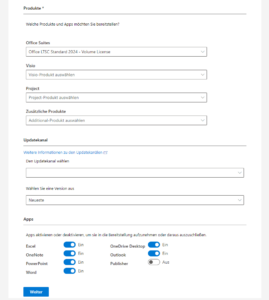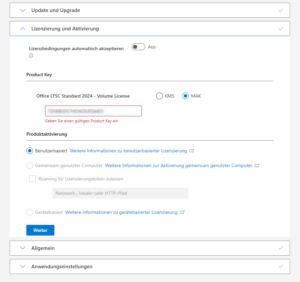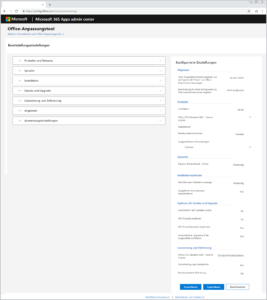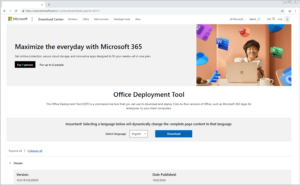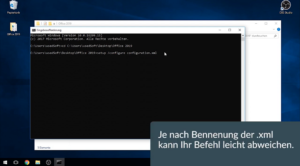Desde a versão 2019, o Microsoft Office pode ser instalado com a Office Deployment Tool. Com as nossas instruções, isto é muito mais fácil do que parece à primeira vista. Nesta página, mostrar-lhe-emos passo a passo como instalar o Office 2024, 2021 ou 2019.
Todas as ligações e comandos relevantes podem ser encontrados nas instruções.
Também temos dois pequenos tutoriais em vídeo para quem quiser ver mais de perto o processo de instalação. Pode encontrá-los na parte inferior desta página.
Também pode descarregar as instruções completas num ficheiro PDF.