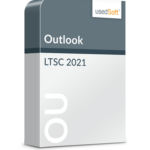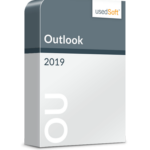Enviar emails, gerir contactos, organizar compromissos e ordenar tarefas: Desde a sua introdução em 2012, o Microsoft Outlook tem proporcionado ordem e estrutura na vida quotidiana do escritório. Mas provavelmente também conhece a sensação de se perder numa enxurrada de emails e reuniões. As cinco sugestões seguintes ajudam a manter-se organizado e a utilizar o Outlook de forma mais eficiente.

Microsoft Outlook: Mais organização, menos tempo gasto - eis como
Mostrar o histórico de correio eletrónico
Os projectos com várias pessoas envolvidas requerem frequentemente várias rondas de coordenação – incluindo longos históricos de correio eletrónico. Quem deu o sinal verde e quando? Que questões pendentes ainda precisam de ser esclarecidas? Estas informações desaparecem frequentemente na massa de mensagens de correio eletrónico recebidas. Se quiser poupar a si próprio uma pesquisa entediante, seleccione a caixa “Mostrar como conversa” no item de menu “Ver”. Todos os e-mails do histórico de mensagens serão então listados sob o respetivo assunto, ordenados por data.
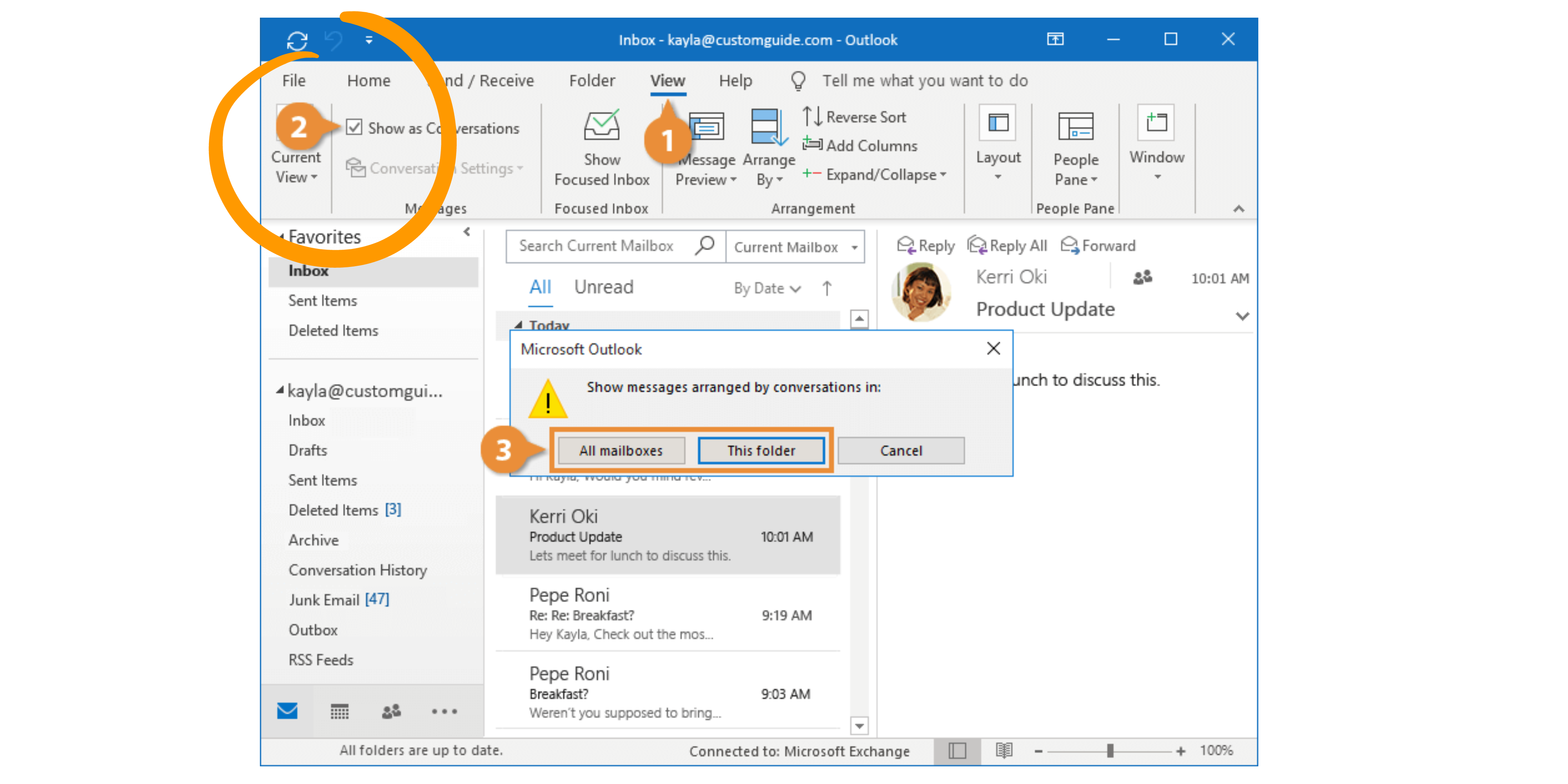
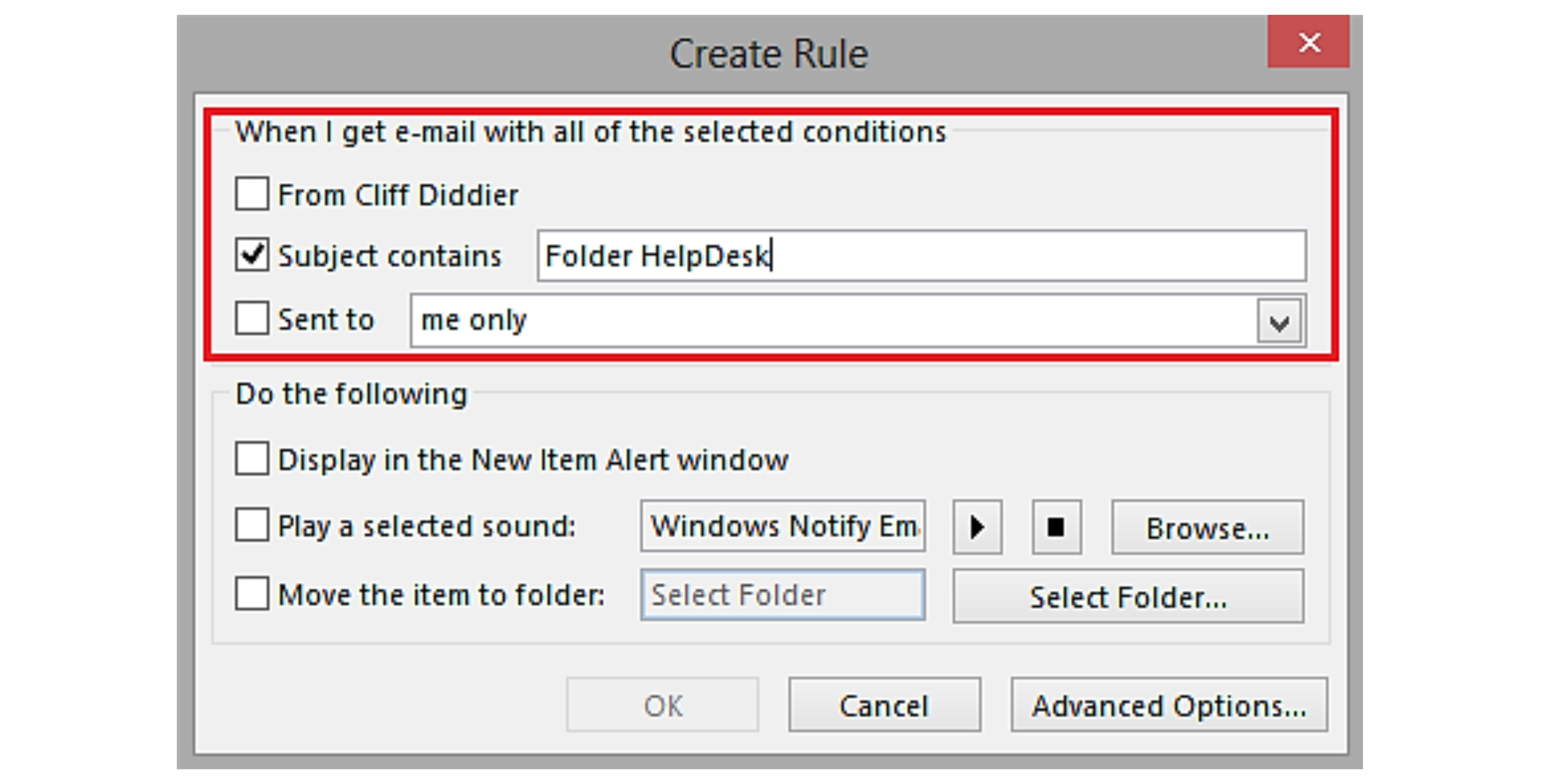
Mover e-mails automaticamente
Uma das maiores perdas de tempo no dia a dia do escritório é mover manualmente os e-mails para pastas. No entanto, com as funções correctas de regras e filtros, este processo é executado automaticamente em segundo plano. Pode decidir se o “piloto automático” se aplica a um remetente específico, a palavras específicas no assunto ou a anexos específicos. Para criar uma nova regra, clique com o botão direito do rato numa mensagem de correio eletrónico que já tenha sido recebida. Em seguida, seleccione “Regras” > “Criar regras” e assinale os critérios pretendidos.
E-mails, compromissos e tarefas num relance
Uma visão geral clara é meio caminho andado para gerir a sua caixa de entrada. As categorias são uma ferramenta útil no caminho para uma maior organização e estruturação. Entre outras coisas, pode utilizá-las para atribuir e-mails a um projeto ou cliente por cor. Também pode agrupar tarefas, compromissos e contactos de acordo com o cliente ou projeto, eliminando a necessidade de saltar entre pastas individuais. No separador “Categorias” > “Categorizar” > “Todas as categorias”, tem à sua disposição uma seleção de categorias padrão, que pode renomear ou expandir até 25 categorias adicionais
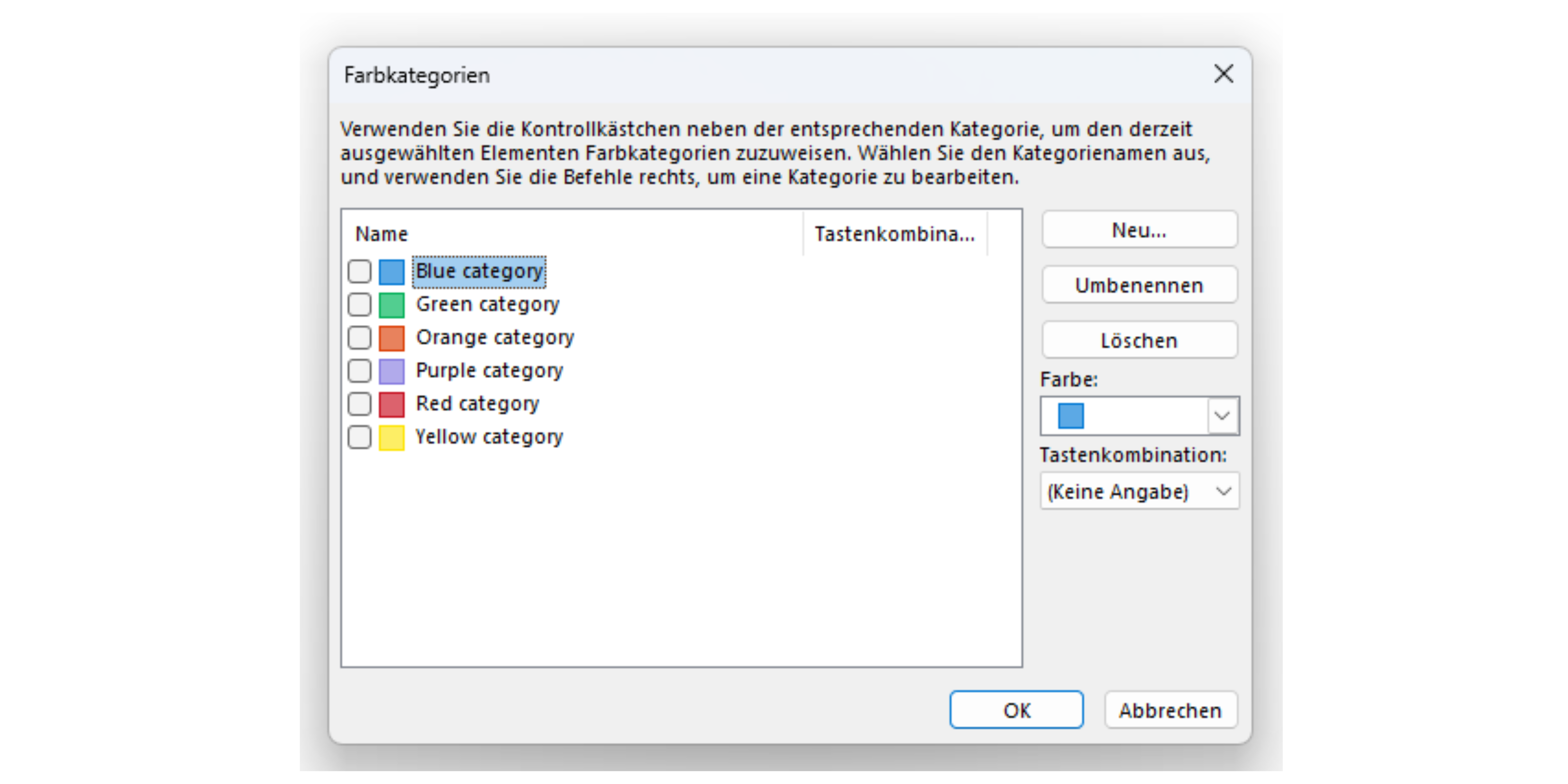

Guardar modelos e poupar tempo
Perde regularmente tempo com mensagens de correio eletrónico que quase não diferem no seu conteúdo (por exemplo, facturas)? Então crie um modelo em vez de escrever sempre o mesmo texto. Para o fazer, comece por formular uma nova mensagem e clique em “Ficheiro” e “Guardar como” no friso. O modelo é agora guardado no local selecionado e pode ser reutilizado em qualquer altura.
Trabalhar mais rapidamente com blocos de texto
O Outlook permite-lhe criar não só mensagens inteiras, mas também blocos de texto individuais. Os chamados blocos rápidos são particularmente adequados para conteúdos recorrentes, como saudações ou despedidas. Para criar um novo bloco rápido, seleccione o texto relevante e clique em “Blocos rápidos” em “Texto” no separador “Inserir”. Sob este símbolo, também pode inserir todos os blocos de texto guardados no seu e-mail com um clique do rato.
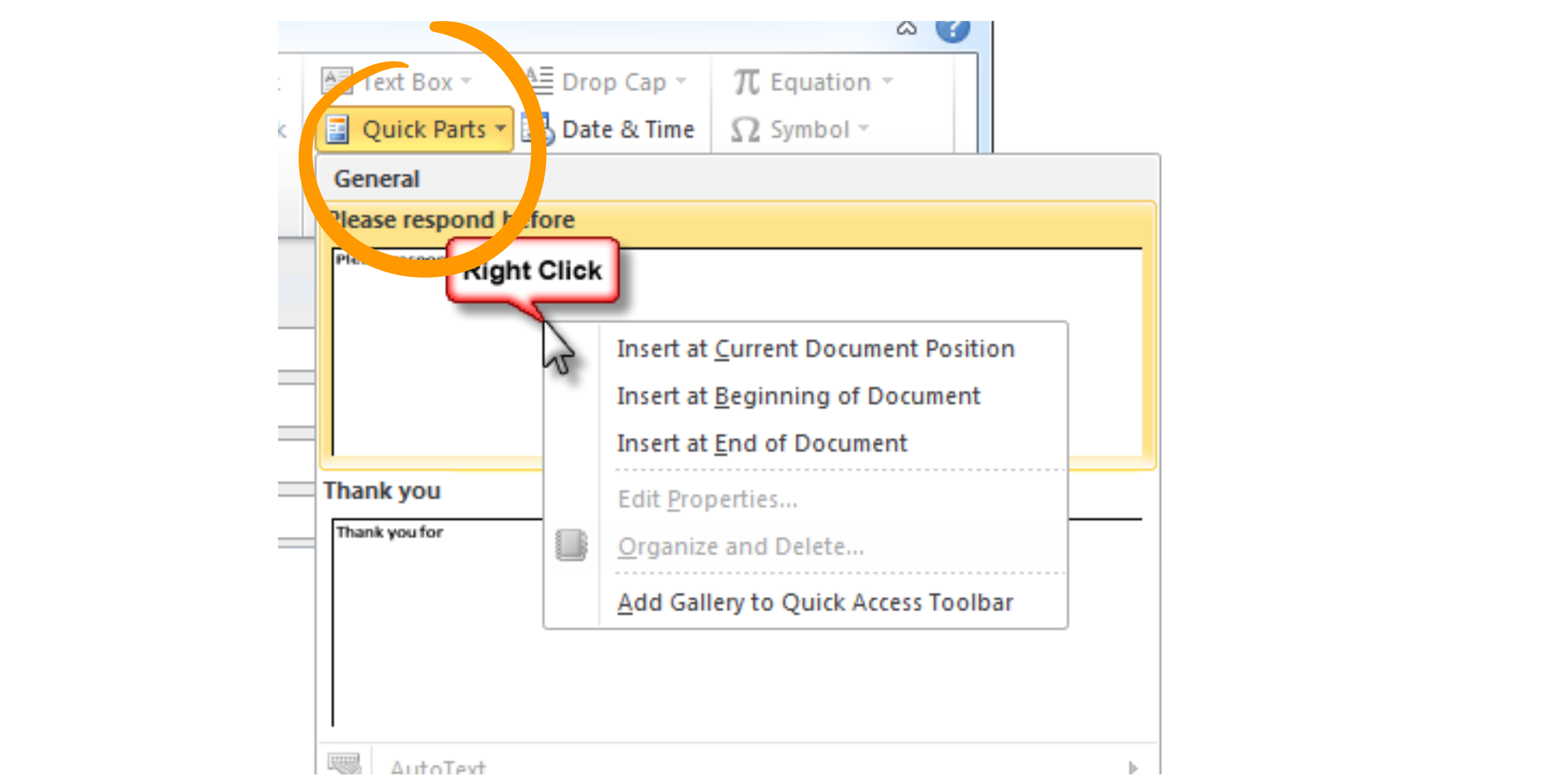
IMPLEMENTAR DICAS DIRECTAMENTE: OUTLOOK NA LOJA USEDSOFT
Licença de volume do Microsoft Outlook LTSC 2021
Licença de volume do Microsoft Outlook 2019
Os shortcuts mais importantes para o Microsoft Outlook
Com os shortcuts, pode executar comandos de forma rápida e fácil, poupando-lhe a incómoda pesquisa no menu. Mostramos-lhe alguns dos shortcuts mais práticos nesta visão geral:

Como instalar o Office 2024, 2021 e 2019

Novidade na loja online da usedSoft: Pagamento simples e seguro com PayPal