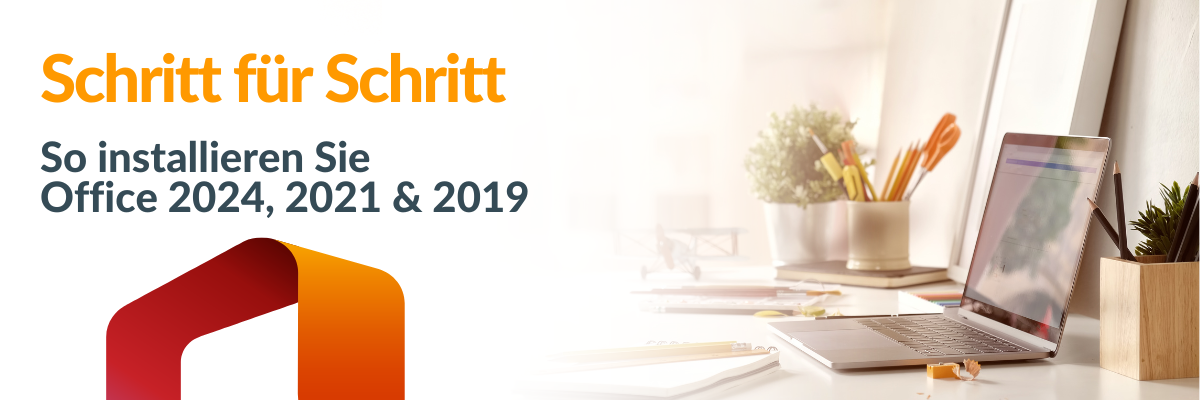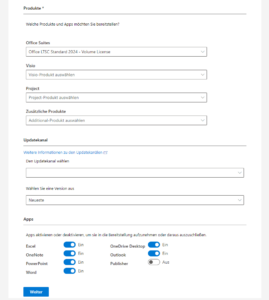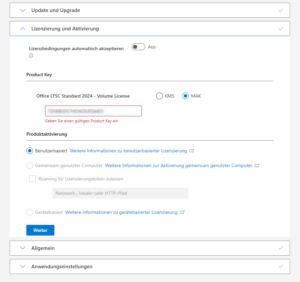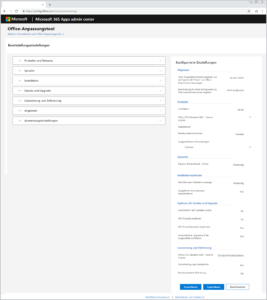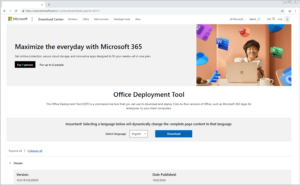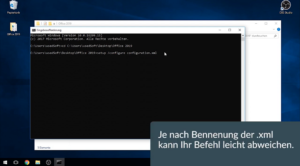Seit der Version 2019 lässt sich Microsoft Office mit dem Office Deployment Tool installieren. Mit unserer Anleitung ist das viel einfacher, als es auf den ersten Blick aussieht. Wir zeigen Ihnen auf dieser Seite Schritt für Schritt, wie Sie Office 2024, 2021 oder 2019 installieren.
Alle relevanten Links und Befehle finden Sie in der Anleitung.
Für alle, die sich den Installationsprozess ganz genau anschauen möchten, haben wir außerdem zwei kurze Video-Tutorials parat. Sie finden diese unten auf dieser Seite.
Außerdem können Sie sich die komplette Anleitung auch als PDF-Datei herunterladen.