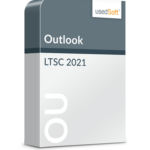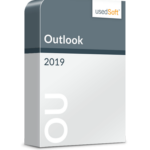E-Mails verschicken, Kontakte verwalten, Termine organisieren und Aufgaben sortieren: Microsoft Outlook sorgt seit seiner Einführung im Jahr 2012 für Ordnung und Struktur im Büroalltag. Doch vermutlich kennen Sie auch das Gefühl, in einer Flut an Mails und Besprechungen unterzugehen. Mit den folgenden fünf Tipps behalten Sie den Überblick und nutzen Outlook effizienter.

Microsoft Outlook: Mehr Ordnung, weniger Zeitaufwand – so geht´s
E-Mail-Verlauf anzeigen
Bei Projekten mit mehreren involvierten Personen sind oft zahlreiche Abstimmungsrunden nötig – lange E-Mail-Verläufe inklusive. Wer hat wann die Freigabe erteilt? Welche offenen Punkte müssen noch geklärt werden? Häufig verschwinden diese Informationen in der Masse der eingehenden Mails. Wenn Sie sich lästiges Suchen ersparen wollen, setzen Sie unter dem Menüpunkt „Ansicht“ einen Haken bei „Als Unterhaltung anzeigen“. Unter dem jeweiligen Betreff werden Ihnen so nach Datum sortiert sämtliche E-Mails aus dem Nachrichtenverlauf aufgelistet.
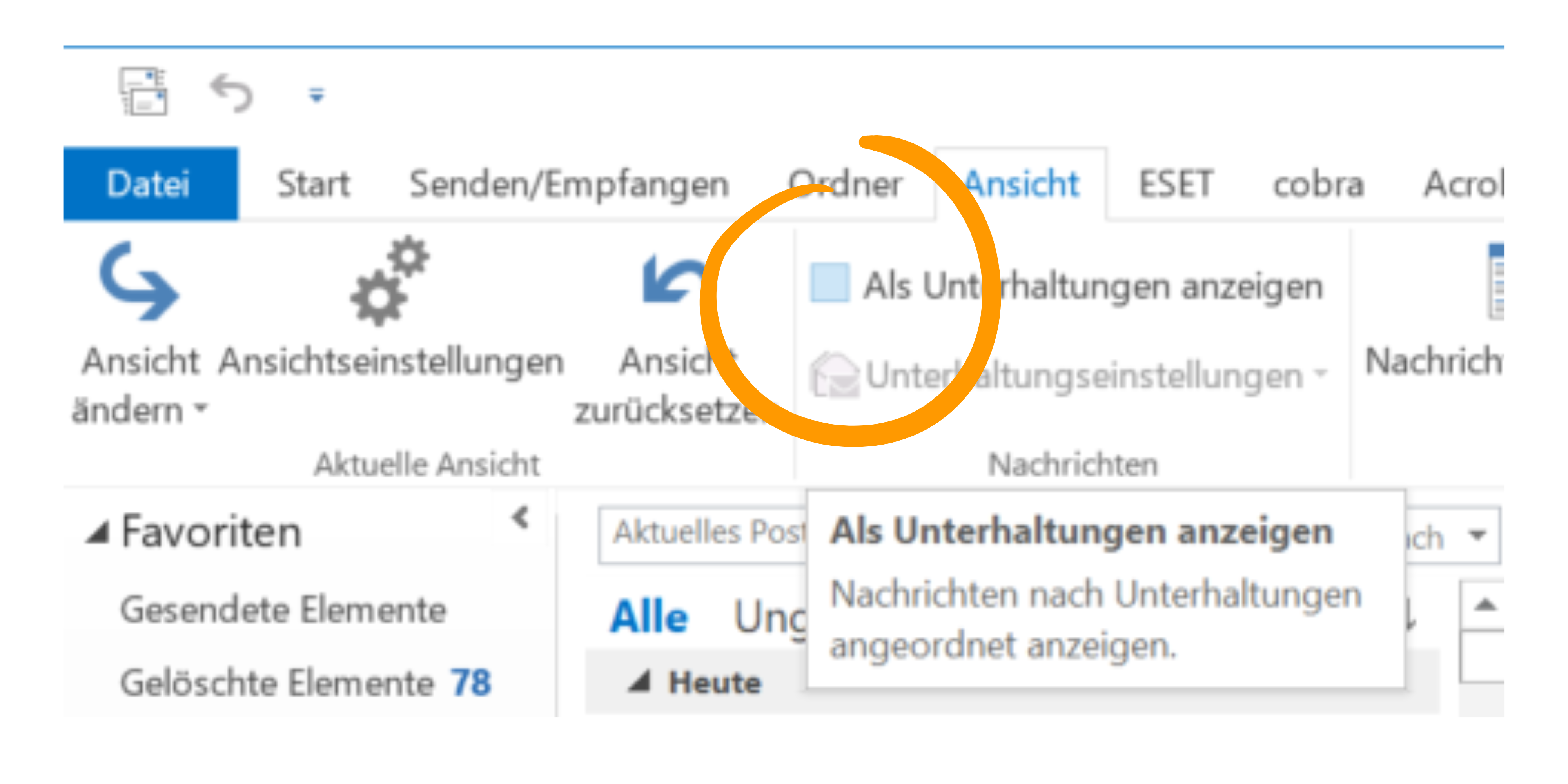
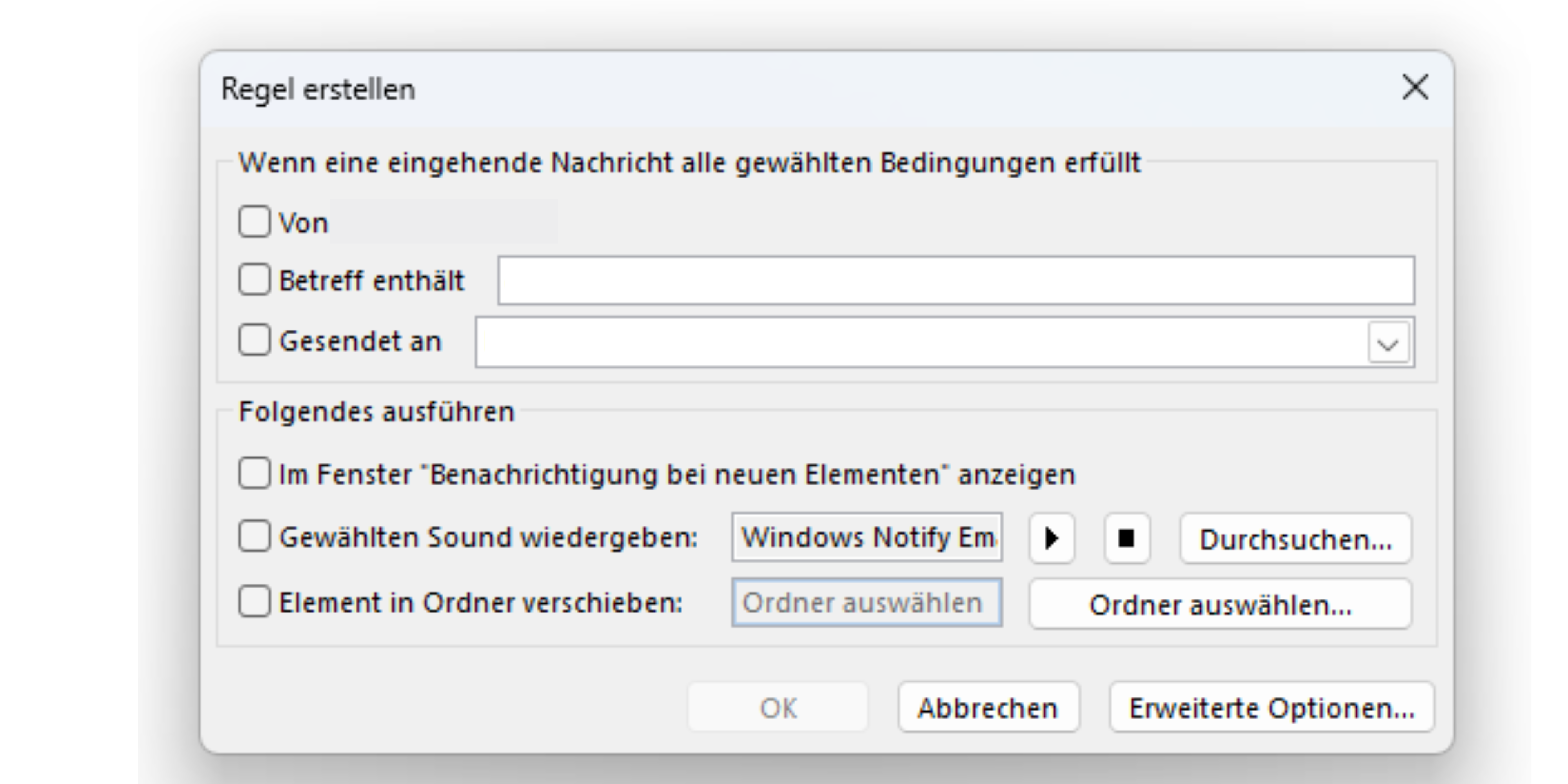
E-Mails automatisch verschieben
Einer der größten Zeitfresser im Büroalltag ist das manuelle Verschieben von E-Mails in Ordner. Mit den passenden Regel- und Filterfunktionen läuft dieser Vorgang jedoch automatisch im Hintergrund ab. Dabei können Sie selbst entscheiden, ob der „Autopilot“ für einen bestimmten Absender, für festgelegte Wörter im Betreff oder bestimmte Anhänge gilt. Um eine neue Regel zu erstellen, klicken Sie mit der rechten Maustaste auf eine bereits eingegangene E-Mail. Wählen Sie anschließend „Regeln“ > „Regeln erstellen“ und markieren Sie die gewünschten Kriterien.
E-Mails, Termin und Aufgaben auf einen Blick
Eine klare Übersicht ist beim Verwalten des Posteingangs schon die halbe Miete. Auf dem Weg zu mehr Ordnung und Struktur sind Kategorien ein nützliches Tool. Sie können damit u.a. E-Mails farblich einem Projekt oder Kunden zuordnen. Außerdem können Sie Aufgaben, Termine und Kontakte je nach Kunde oder Projekt bündeln, sodass lästiges Springen zwischen einzelnen Ordnern entfällt. In der Registerkarte unter „Kategorien“ > „Kategorisieren“ > „Alle Kategorien“ steht Ihnen eine Auswahl von Standardkategorien zur Verfügung, die Sie entweder umbenennen oder um bis zu 25 weitere Kategorien erweitern können
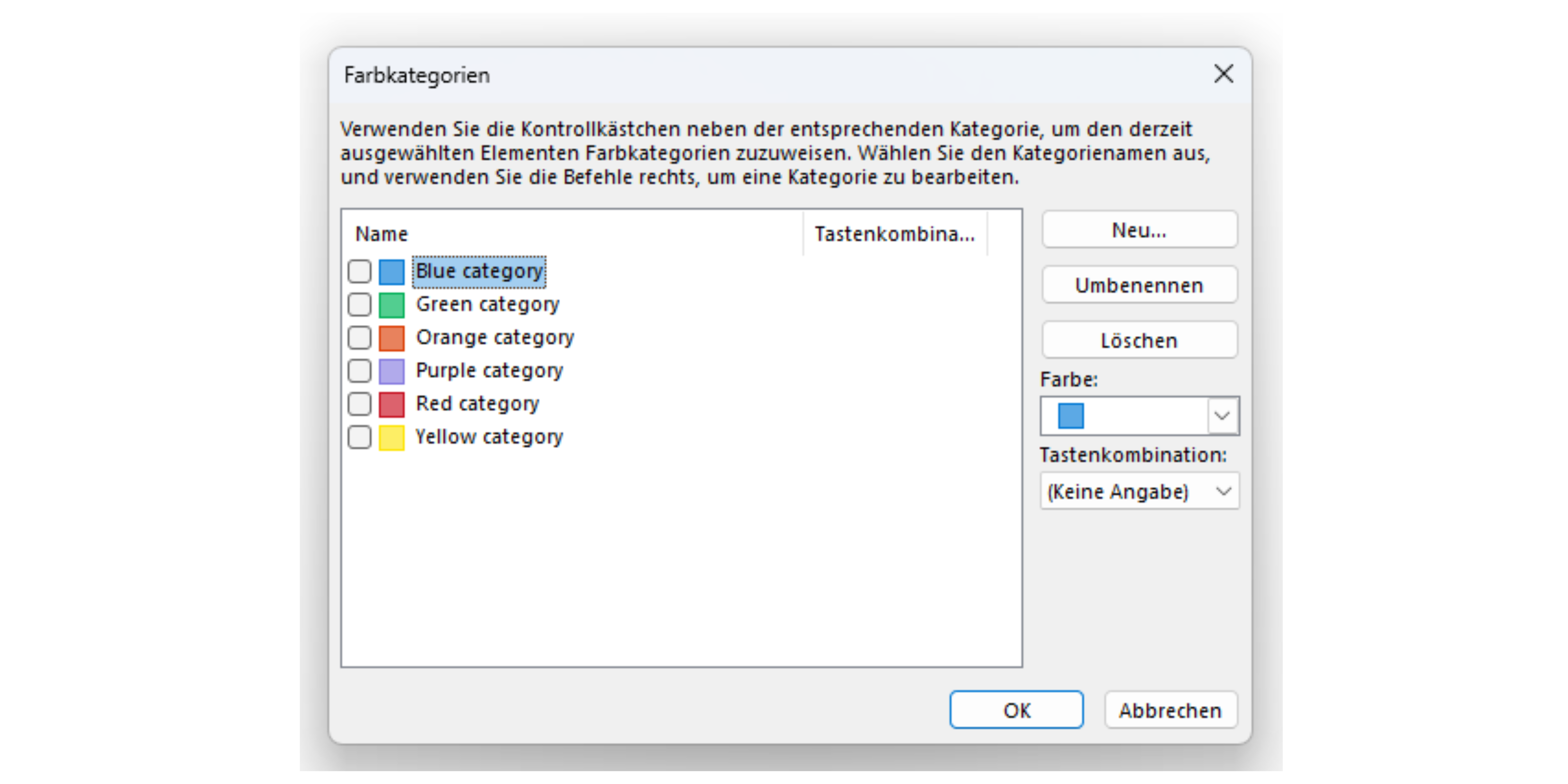

Vorlagen speichern und Zeit gewinnen
Sie vergeuden regelmäßig Zeit mit E-Mails, die sich in ihren Inhalten kaum unterscheiden (z.B. Rechnungen)? Dann erstellen Sie eine Vorlage statt jedes Mal aufs Neue den gleichen Text abzutippen. Formulieren Sie dafür zunächst eine neue Nachricht und klicken Sie im Menüband auf „Datei“ und „Speichern unter“. Die Vorlage ist nun am ausgewählten Speicherort gesichert und kann jederzeit wiederverwendet werden.
Schneller arbeiten mit Textblöcken
In Outlook lassen sich nicht nur ganze Nachrichten erstellen, sondern auch einzelne Textblöcke. Diese sogenannten Schnellbausteine eignen sich vor allem für wiederkehrende Inhalte wie beispielsweise Begrüßungen oder Verabschiedungen. Um einen neuen Schnellbaustein anzulegen, markieren Sie den entsprechenden Text und klicken Sie in der Registerkarte „Einfügen“ unter „Text“ auf „Schnellbausteine“. Unter diesem Symbol lassen sich auch sämtliche abgespeicherten Textblöcke per Mausklick in Ihre E-Mail einfügen.
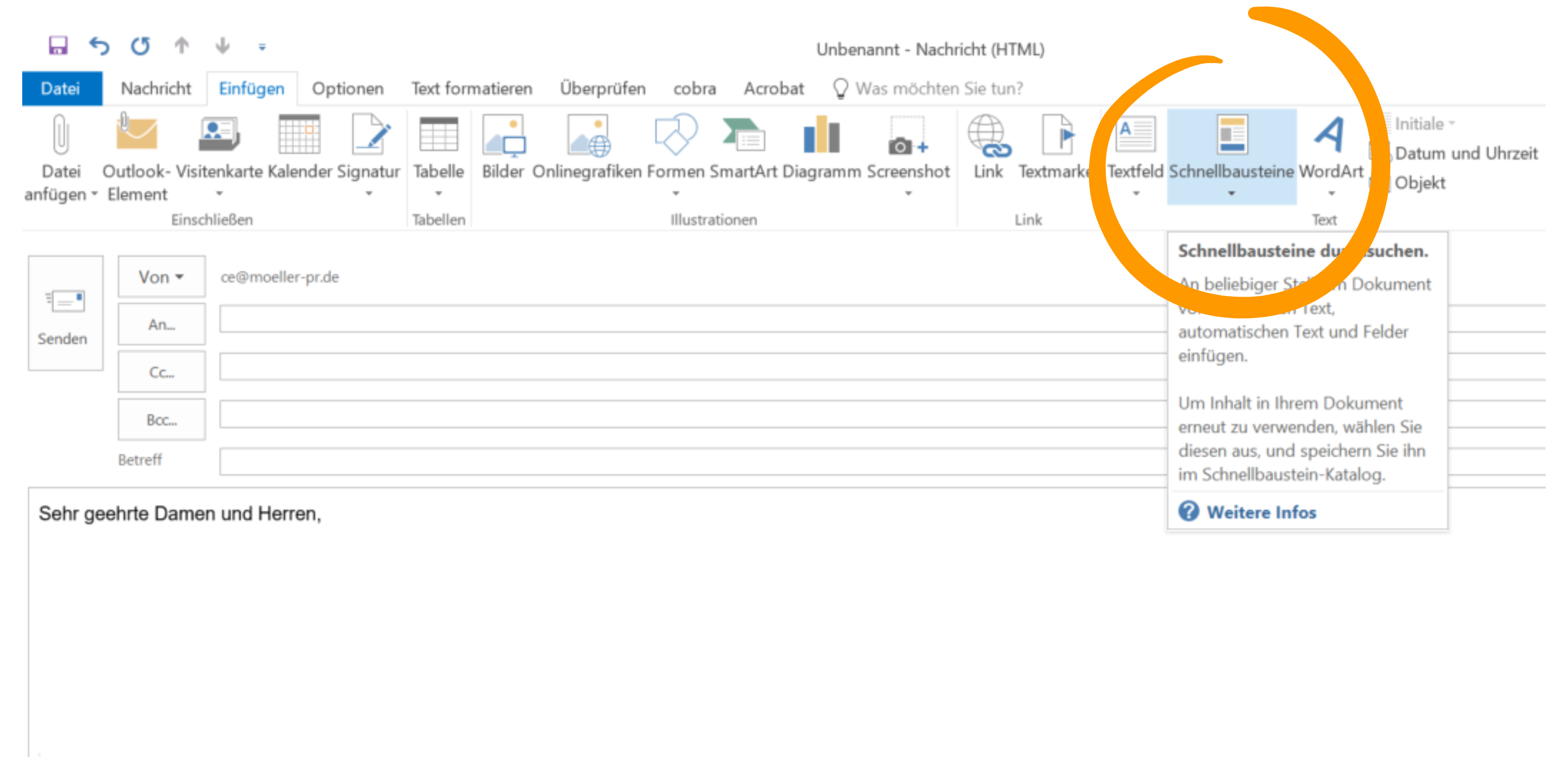
TIPPS DIREKT UMSETZEN: OUTLOOK IM USEDSOFT SHOP
Microsoft Outlook LTSC 2021 Volumenlizenz
Hier kaufen
Microsoft Outlook 2019 Volumenlizenz
Hier kaufen
Die wichtigsten Shortcuts für Microsoft Outlook
Mit Shortcuts können Sie Befehle schnell und einfach durchführen und sparen sich die lästige Suche im Menü. Einige der praktischsten Tastenkombinationen zeigen wir Ihnen in dieser Übersicht:
Lizenzen kaufen
mehr InformationenLizenzen verkaufen
mehr InformationenSonderaktion
mehr Informationen
Refurbished Hardware voll im Trend

Virtualisierung im Vergleich