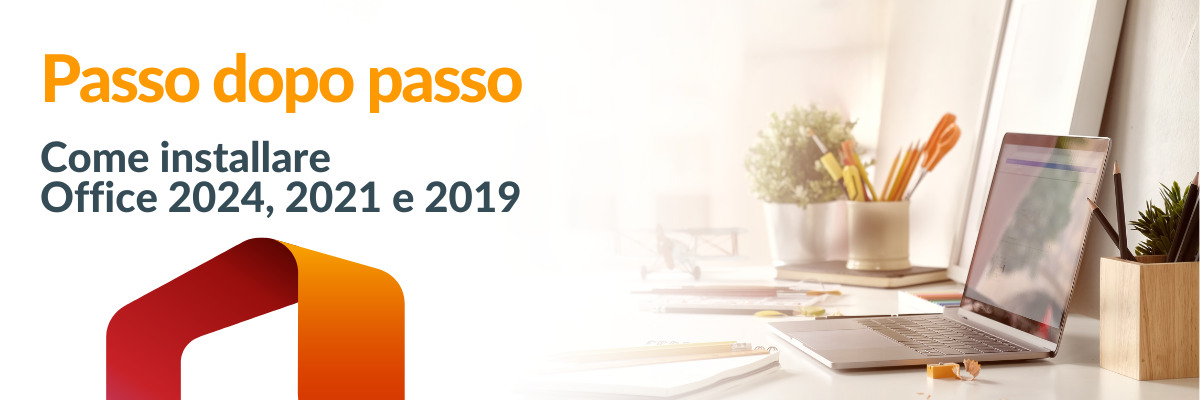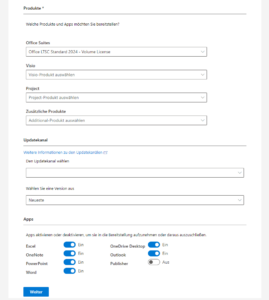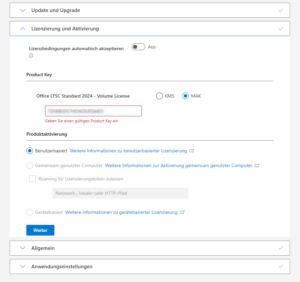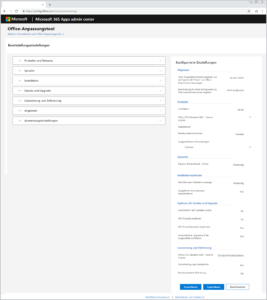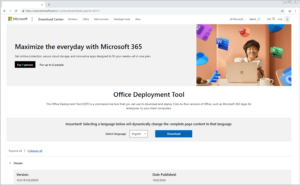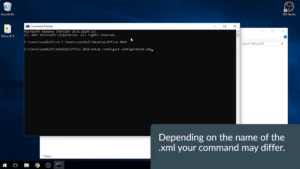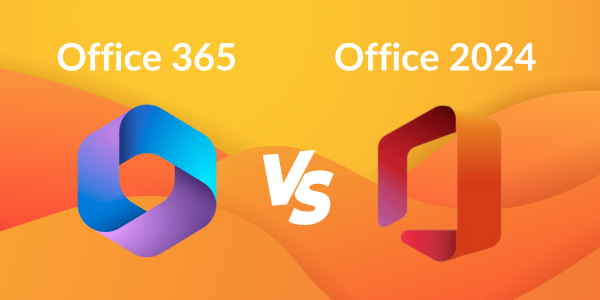Dalla versione 2019, Microsoft Office viene installato con Office Deployment Tool. Con le nostre istruzioni è molto più facile di quanto sembri a prima vista. In questa pagina vi mostreremo passo dopo passo come installare Office 2024, 2021 o 2019.
Tutti i link e i comandi pertinenti sono riportati nelle istruzioni.
Abbiamo anche due brevi video tutorial per chi volesse dare un’occhiata più da vicino al processo di installazione. Li trovate in fondo a questa pagina.
È inoltre possibile scaricare le istruzioni complete in formato PDF.