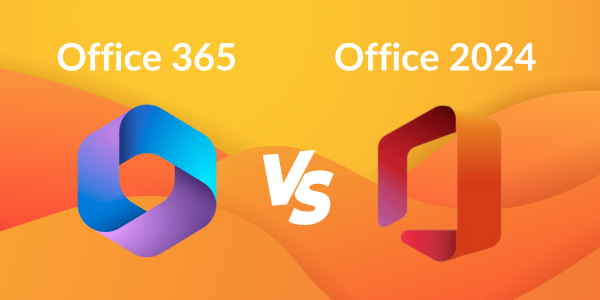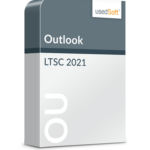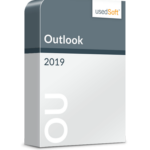Inviare e-mail, gestire i contatti, organizzare gli appuntamenti e ordinare le attività: Dalla sua introduzione nel 2012, Microsoft Outlook ha dato ordine e struttura alla vita quotidiana in ufficio. Ma probabilmente conoscete anche la sensazione di perdersi in una marea di e-mail e riunioni. I cinque consigli che seguono vi aiuteranno a rimanere organizzati e a utilizzare Outlook in modo più efficiente.

Microsoft Outlook: Più organizzazione, meno tempo speso: ecco come fare
Mostra la cronologia delle e-mail
I progetti che coinvolgono più persone richiedono spesso numerose fasi di coordinamento, compresa una lunga cronologia delle e-mail. Chi ha dato il via libera e quando? Quali questioni in sospeso devono ancora essere chiarite? Queste informazioni spesso scompaiono nella massa di e-mail in arrivo. Se volete risparmiarvi una noiosa ricerca, spuntate la casella “Mostra come conversazione” nel menu “Visualizza”. Tutte le e-mail della cronologia dei messaggi saranno quindi elencate sotto il rispettivo oggetto, ordinate per data.
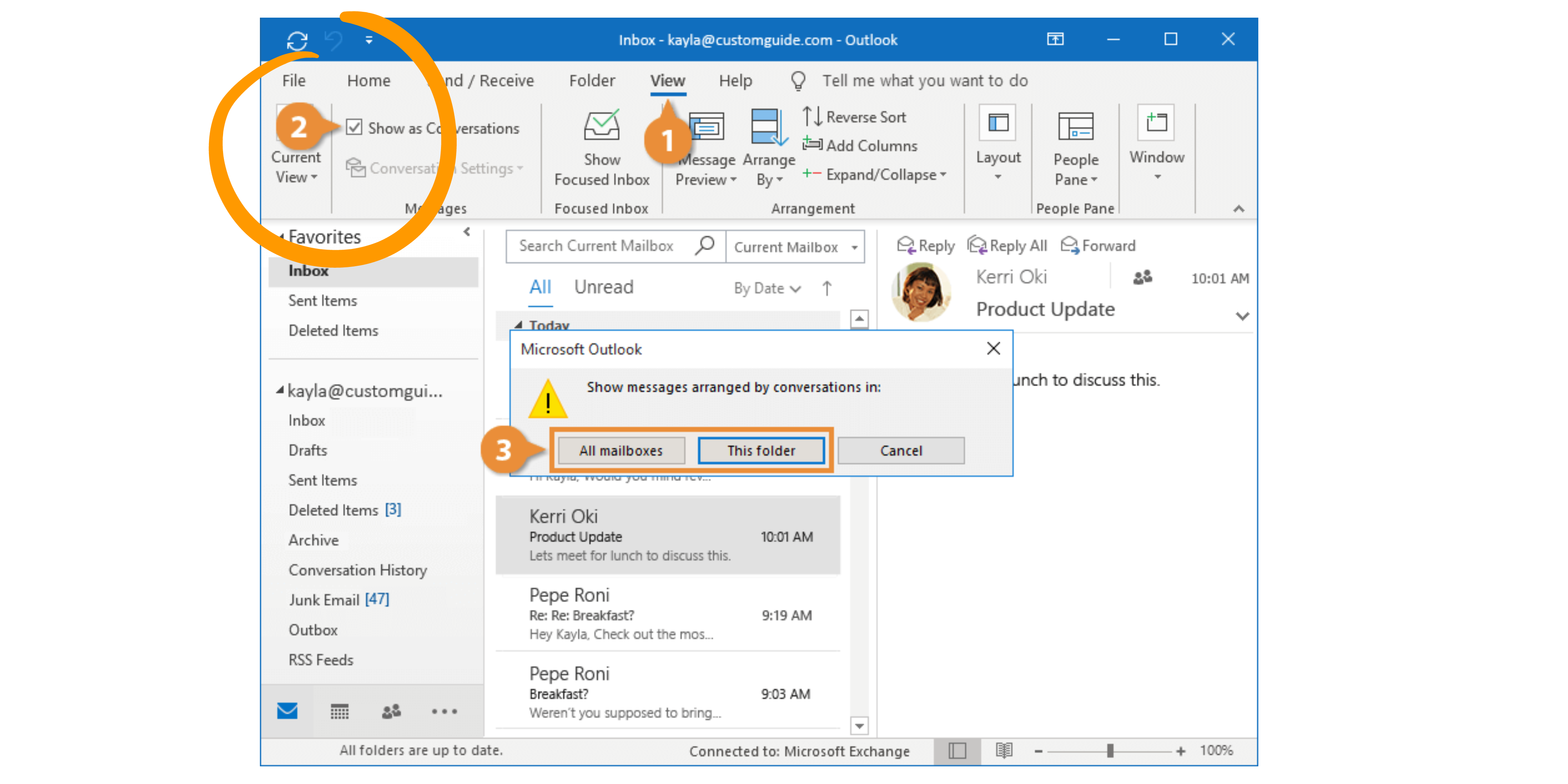
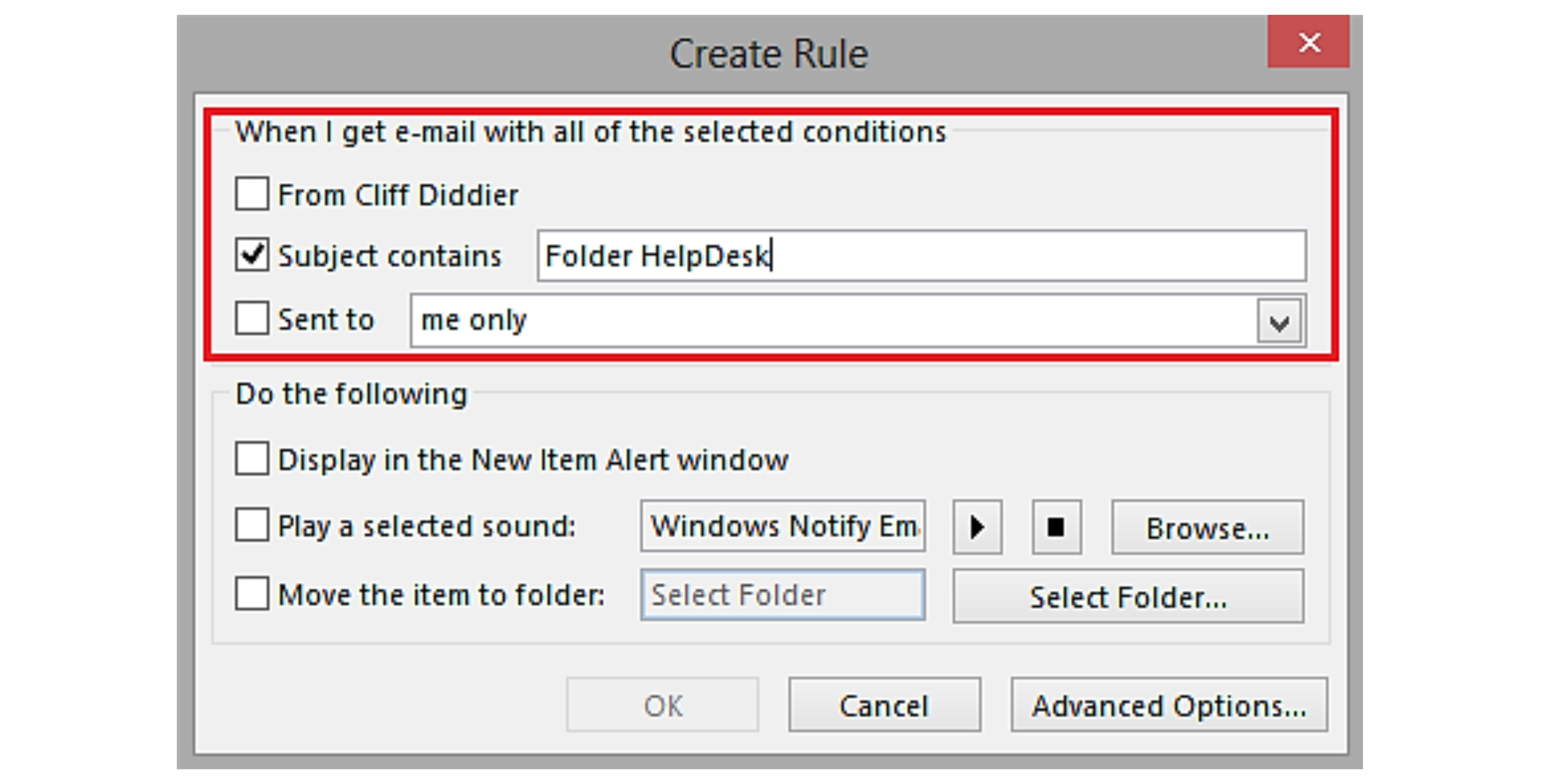
Spostare le e-mail automaticamente
Una delle maggiori perdite di tempo nella vita quotidiana in ufficio è lo spostamento manuale delle e-mail nelle cartelle. Tuttavia, con le giuste regole e funzioni di filtro, questo processo viene eseguito automaticamente nel background. Potete decidere voi stessi se il “pilota automatico” si applica a un mittente specifico, a parole specifiche nell’oggetto o ad allegati specifici. Per creare una nuova regola, fate clic con il tasto destro del mouse su un’e-mail già ricevuta. Selezionate “Regole” > “Crea regole” e poi i criteri desiderati.
Email, appuntamenti e attività in un colpo d’occhio
Una panoramica chiara è metà della battaglia quando si gestisce la posta in arrivo. Le categorie sono uno strumento utile per ottenere una maggiore organizzazione e struttura. Tra l’altro, si possono usare per assegnare le e-mail a un progetto o a un cliente in base a un colore. È anche possibile raggruppare attività, appuntamenti e contatti in base al cliente o al progetto, eliminando la necessità di saltare tra le singole cartelle. Nella scheda “Categorie” > “Categorizza” > “Tutte le categorie”, avete a disposizione una selezione di categorie standard, che potete rinominare o ampliare fino a 25 categorie aggiuntive.
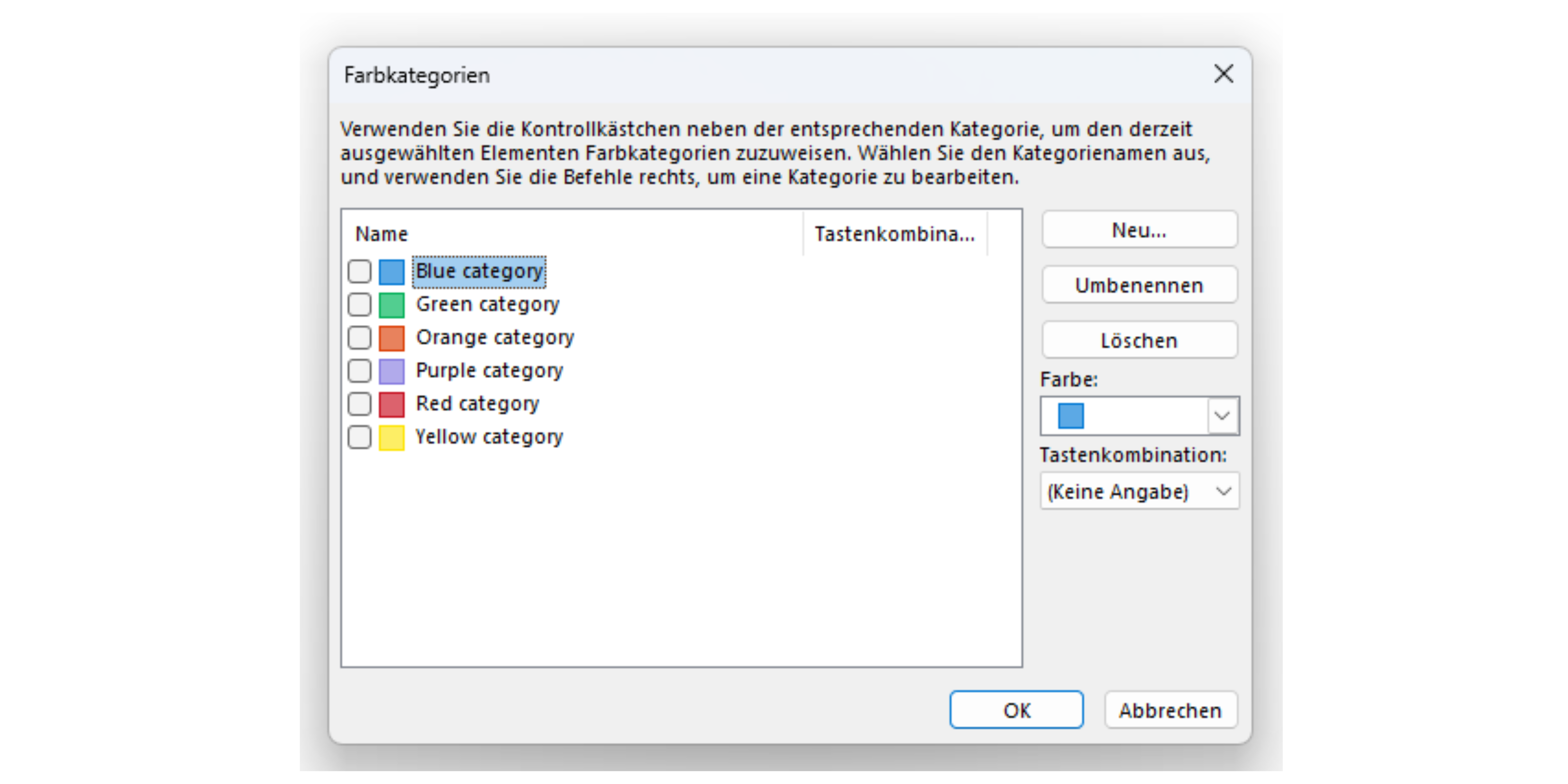

Salvate i template e risparmiate tempo
Perdete regolarmente tempo con e-mail che si differenziano appena per il loro contenuto (ad esempio, le fatture)? Allora create un modello invece di digitare sempre lo stesso testo. Per farlo, formulate prima un nuovo messaggio e fate clic su “File” e “Salva con nome” nella barra multifunzione. Il template viene salvato nella posizione selezionata e può essere riutilizzato in qualsiasi momento.
Lavorare più velocemente con i blocchi di testo
Outlook consente di creare non solo interi messaggi, ma anche singoli blocchi di testo. Questi cosiddetti blocchi rapidi sono particolarmente adatti per i contenuti ricorrenti, come i saluti o gli addii. Per creare un nuovo blocco rapido, selezionate il testo in questione e fate clic su “Blocchi rapidi” sotto “Testo” nella scheda “Inserisci”. Sotto questa icona è inoltre possibile inserire tutti i blocchi di testo salvati nelle e-mail con un semplice clic del mouse.
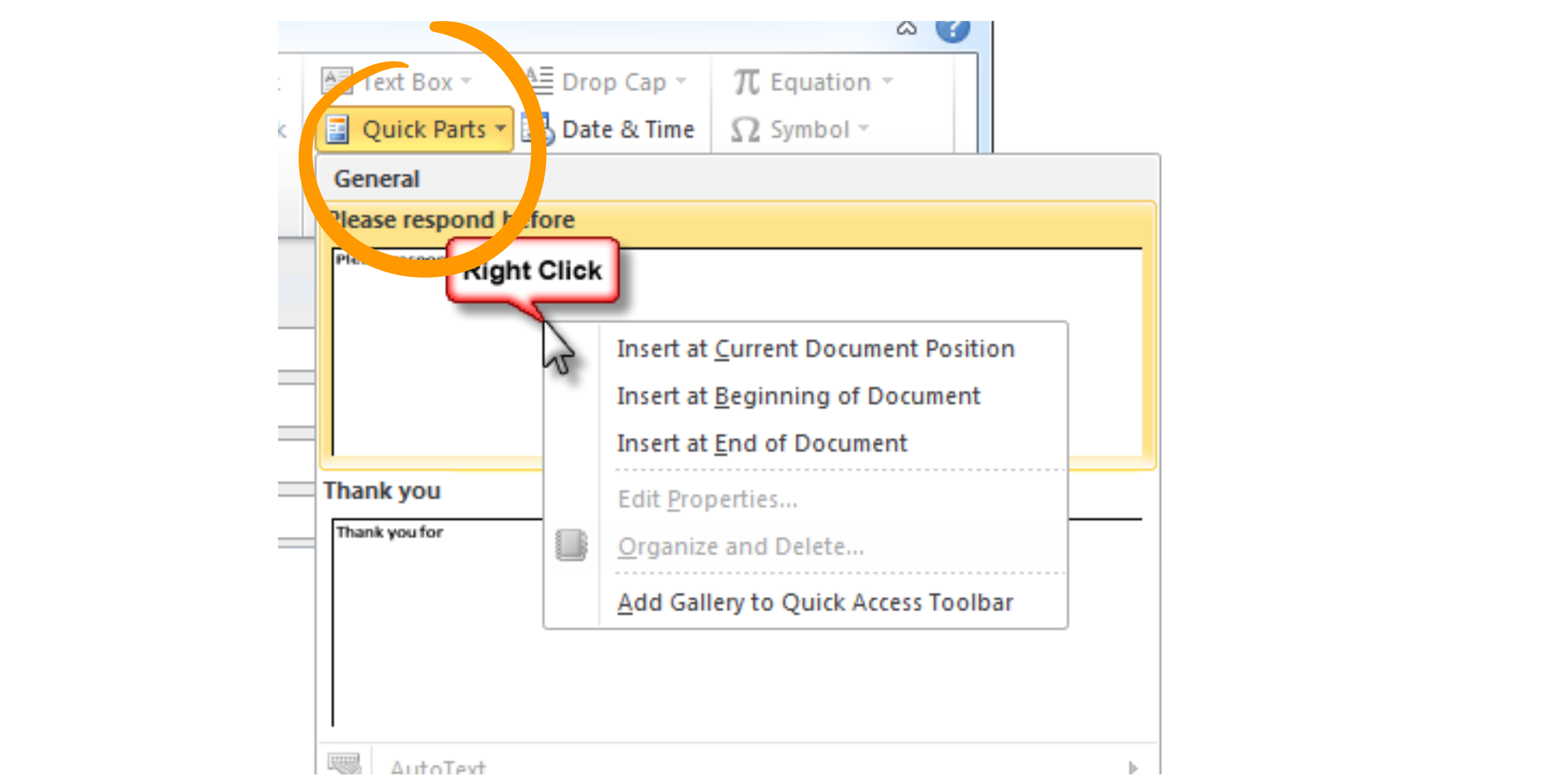
IMPLEMENTARE DIRETTAMENTE I SUGGERIMENTI: OUTLOOK NEL WEBSHOP DI USEDSOFT
Microsoft Outlook LTSC 2021 licenza di volume
Acquista qui
Microsoft Outlook 2019 licenza di volume
Acquista qui
Le scorciatoie più importanti per Microsoft Outlook
Con le scorciatoie è possibile eseguire i comandi in modo rapido e semplice, risparmiandosi la fastidiosa ricerca nel menu. In questa panoramica vi mostriamo alcune delle scorciatoie più pratiche:
Comprare licenze
maggiori informazioniVendere licenze
maggiori informazioniOfferte promozionali
maggiori informazioni
Upgrade da Windows 10/11 Home a Pro

Cosa significa la fine del supporto Microsoft?