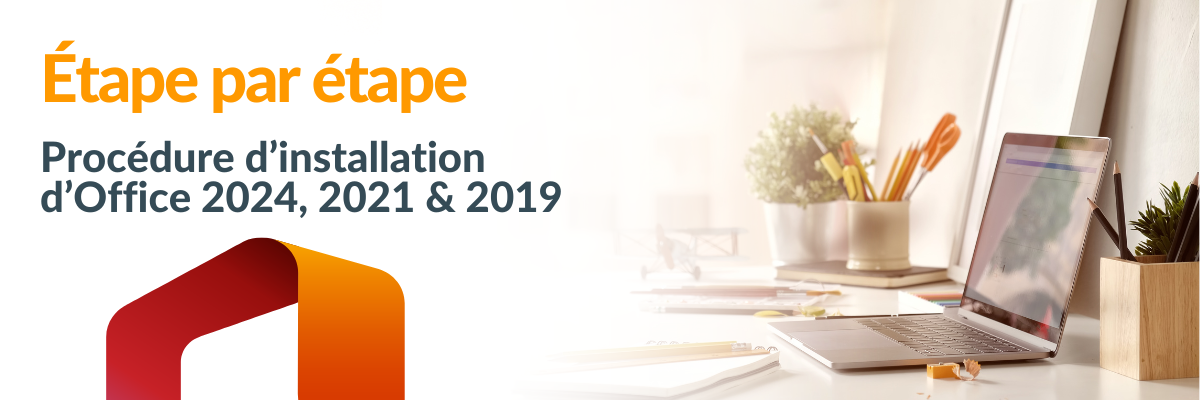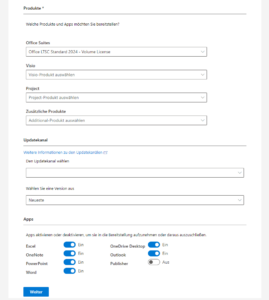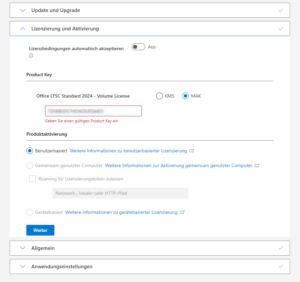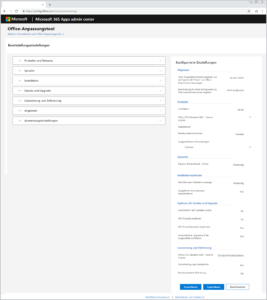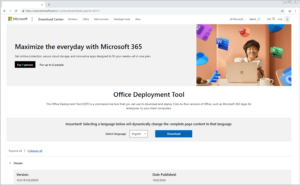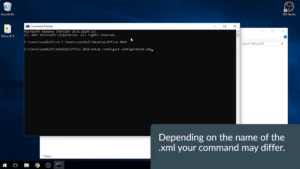Depuis la version 2019, Microsoft Office peut être installé avec l’Office Deployment Tool. Grâce à nos instructions, c’est beaucoup plus simple qu’il n’y paraît à première vue. Nous vous montrons sur cette page, étape par étape, comment installer Office 2024, 2021 ou 2019.
Vous trouverez tous les liens et instructions pertinents dans le guide.
Pour tous ceux qui souhaitent suivre de près le processus d’installation, nous avons également à disposition deux tutoriels vidéo très courts. Vous les trouverez en bas de cette page.
En outre, vous pouvez également télécharger les instructions complètes sous forme de fichier PDF.