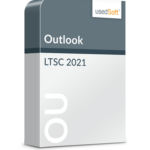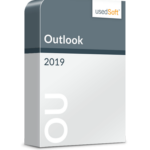Envoyer des e-mails, gérer les contacts, organiser des rendez-vous et trier les tâches : Depuis son introduction en 2012, Microsoft Outlook assure l’ordre et la structure dans le quotidien du bureau. Mais vous connaissez probablement aussi le sentiment d’être noyé dans un flot de mails et de réunions. Les cinq conseils suivants vous permettront de garder une vue d’ensemble et d’utiliser Outlook plus efficacement.

Microsoft Outlook: Plus d'ordre, moins de temps perdu - voici comment procéder
Afficher l’historique des e-mails
Les projets impliquant plusieurs personnes nécessitent souvent de nombreuses séances de concertation – y compris de longs historiques d’e-mails. Qui a donné son accord et quand ? Quels sont les points en suspens qui doivent encore être clarifiés ? Souvent, ces informations disparaissent dans la masse de mails entrants. Si vous souhaitez vous épargner une recherche fastidieuse, cochez la case « Afficher en tant que conversation » sous l’option de menu « Affichage ». Sous l’objet correspondant, tous les e-mails de l’historique des messages seront ainsi triés par date.
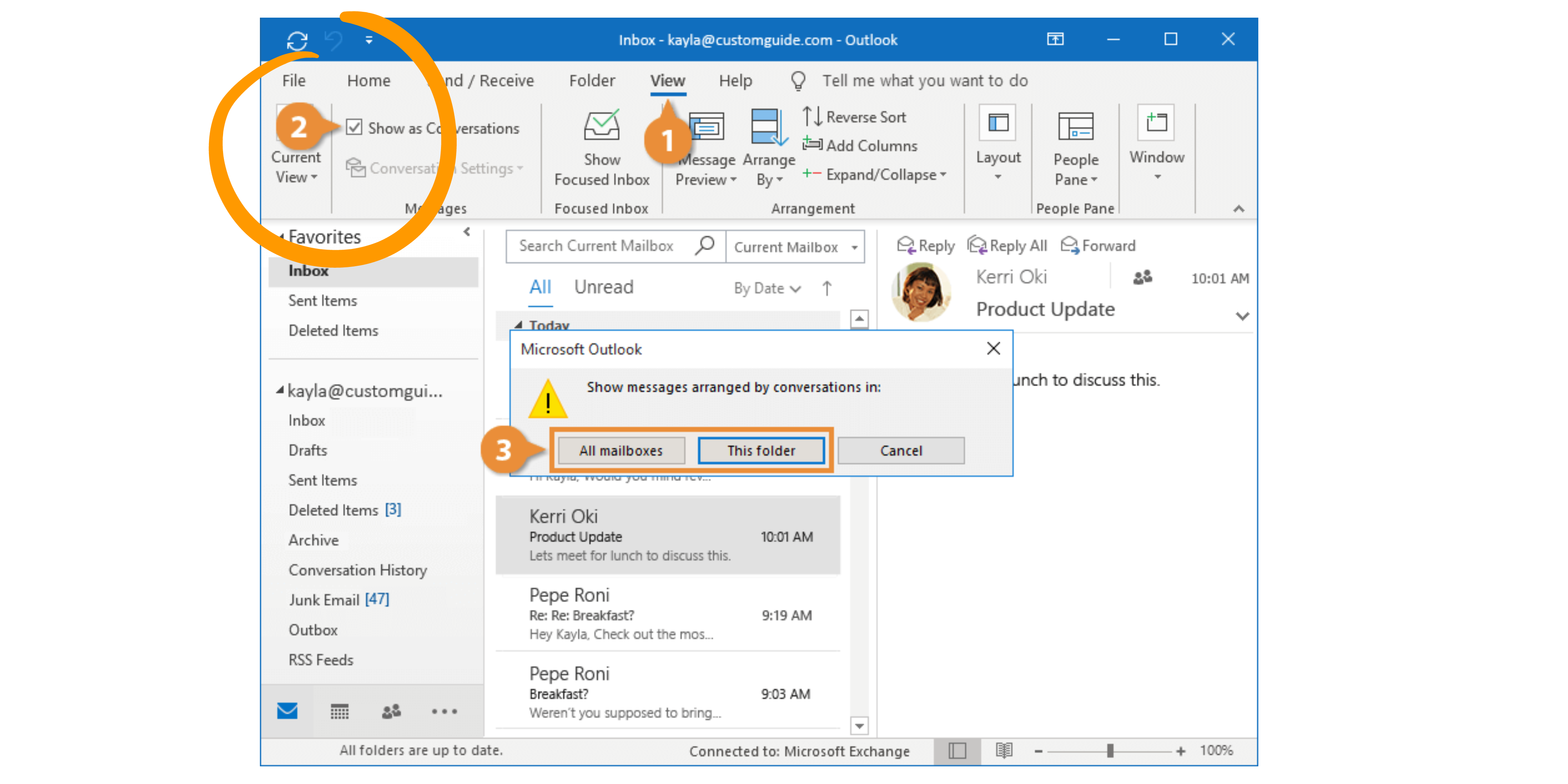
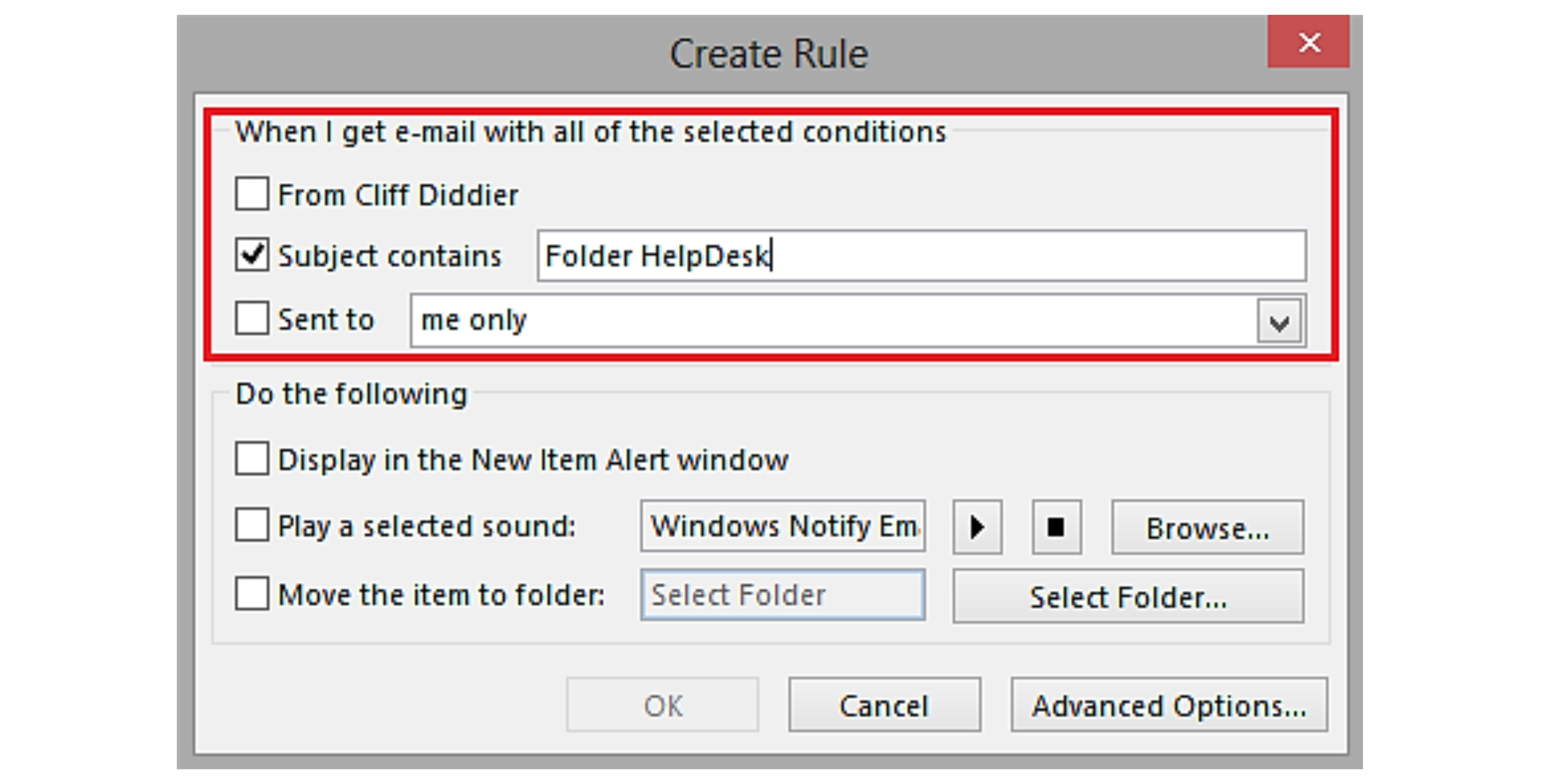
Déplacer automatiquement les e-mails
L’un des plus grands dévoreurs de temps au bureau est le déplacement manuel des e-mails dans des dossiers. Avec les fonctions de filtrage et de règles appropriées, ce processus se déroule automatiquement en arrière-plan. Vous pouvez décider vous-même si le « pilote automatique » s’applique à un expéditeur particulier, à des mots définis dans l’objet ou à certaines pièces jointes. Pour créer une nouvelle règle, cliquez avec le bouton droit de la souris sur un e-mail déjà reçu. Choisissez ensuite « Règles » > « Créer des règles » et cochez les critères souhaités.
E-mails, rendez-vous et tâches en un regard
Une vue d’ensemble claire est un atout pour la gestion de la boîte de réception. Les catégories sont un outil très utile pour mettre de l’ordre et améliorer la structure. Elles vous permettent entre autres d’attribuer une couleur aux e-mails d’un projet ou d’un client. Vous pouvez également regrouper les tâches, les rendez-vous et les contacts par client ou par projet, ce qui vous évite de passer d’un dossier à l’autre. Dans l’onglet sous « Catégories » > « Catégoriser » > « Toutes les catégories », vous disposez d’une sélection de catégories standard que vous pouvez soit renommer, soit élargir à 25 catégories supplémentaires au maximum.
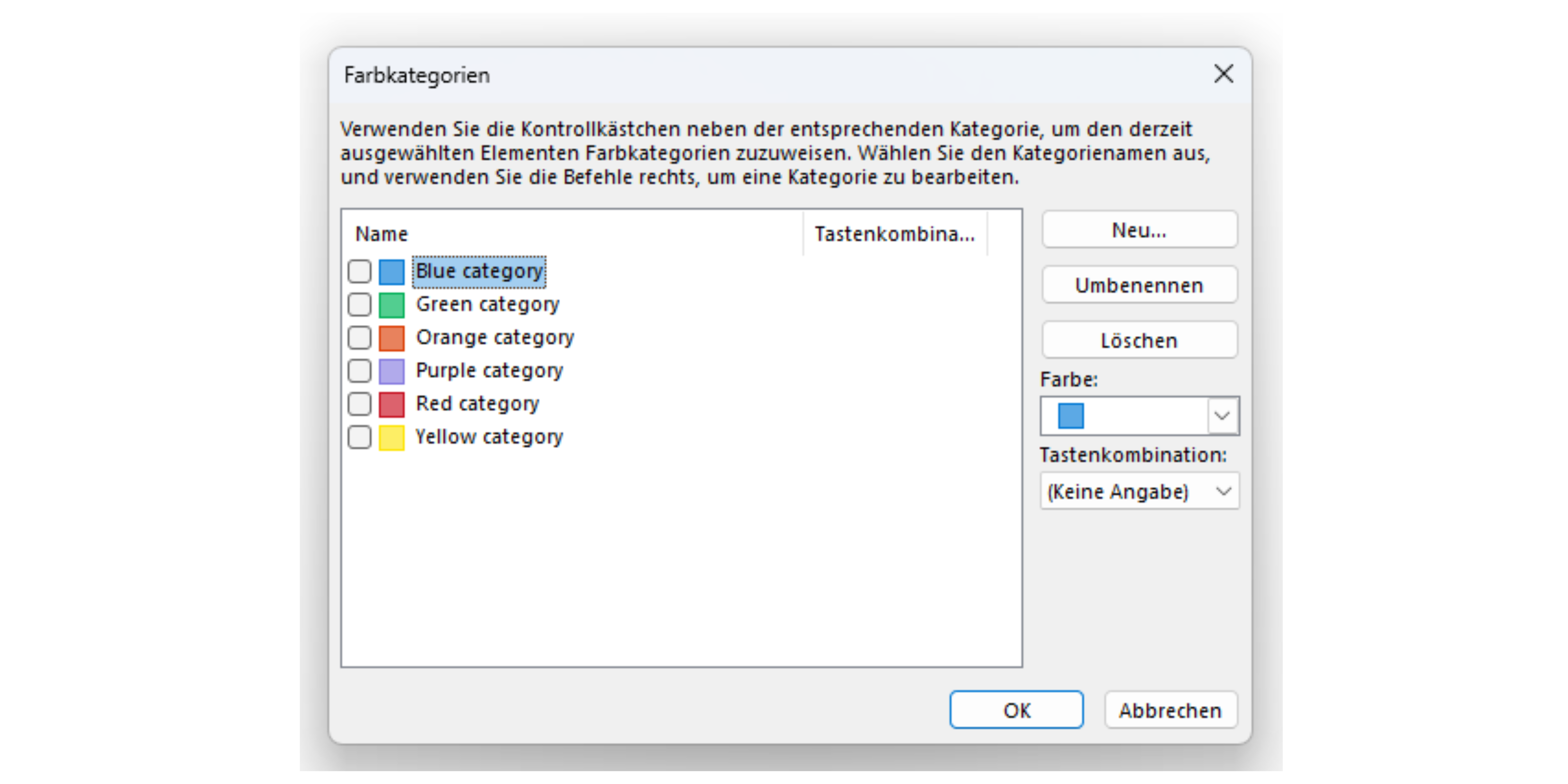

Enregistrer des modèles et gagner du temps
Vous perdez régulièrement du temps avec des e-mails dont le contenu ne diffère guère (par exemple des factures) ? Dans ce cas, créez un modèle qui vous évitera de taper à chaque fois le même texte. Pour ce faire, rédigez d’abord un nouveau message et cliquez dans le ruban du menu sur « Fichier » et « Enregistrer sous ». Le modèle est maintenant sauvegardé à l’emplacement choisi et peut être réutilisé à tout moment.
Travailler plus rapidement avec des blocs de texte
Outlook permet non seulement de créer des messages entiers, mais aussi des blocs de texte individuels. Ces blocs rapides sont particulièrement adaptés aux contenus répétitifs tels que les salutations ou les adieux. Pour créer un nouveau bloc rapide, sélectionnez le texte correspondant et cliquez sur « Blocs rapides » dans l’onglet « Insérer » sous « Texte ». Sous ce symbole, tous les blocs de texte enregistrés peuvent également être insérés dans votre e-mail par un simple clic.
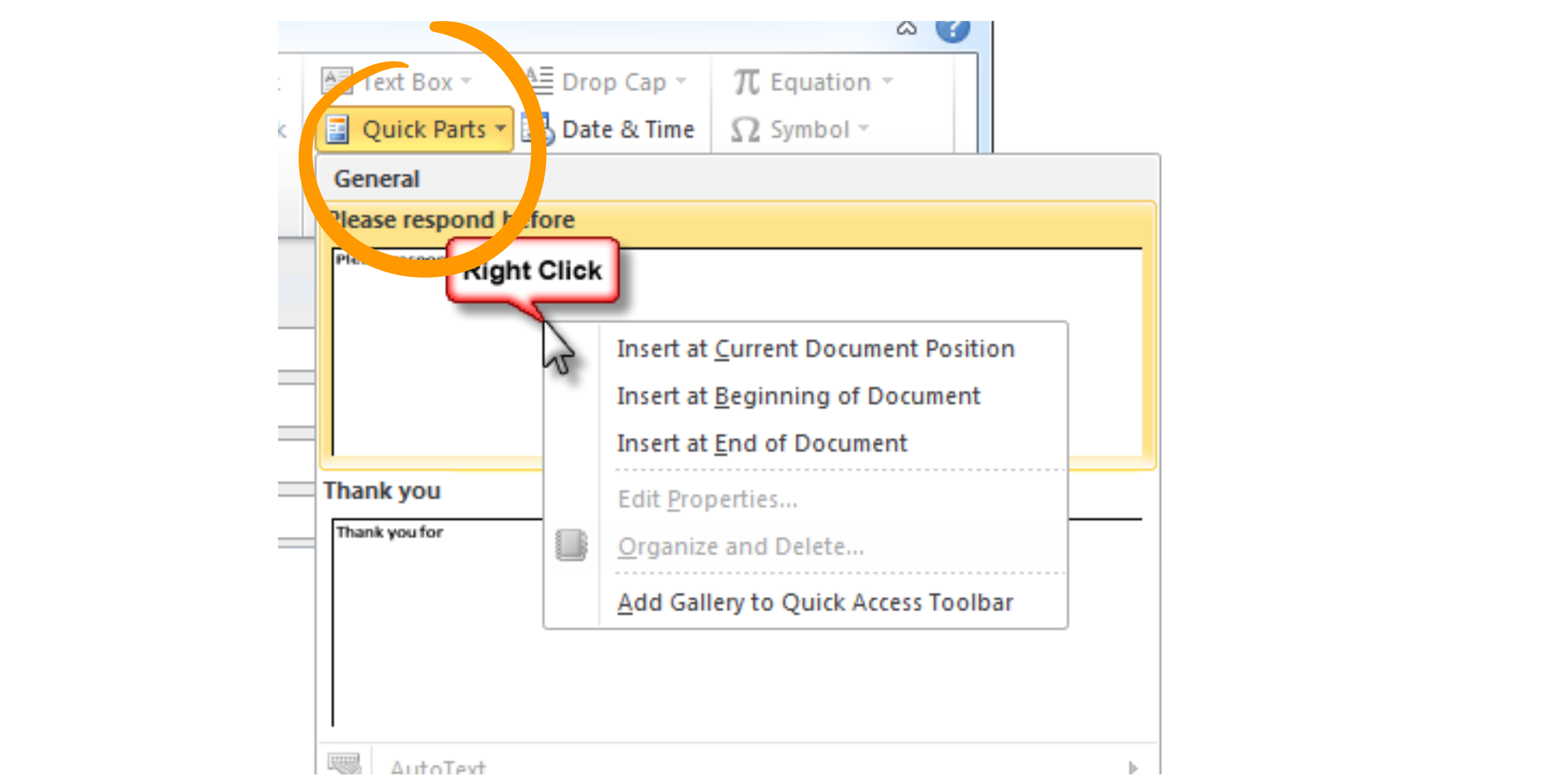
DES ASTUCES A METTRE EN ŒUVRE : OUTLOOK DANS LA BOUTIQUE USEDSOFT
Licence en volume Microsoft Outlook LTSC 2021
Acheter ici
Licence en volume Microsoft Outlook 2019
Acheter ici
Les principaux raccourcis pour Microsoft Outlook
Les raccourcis vous permettent d’exécuter des commandes rapidement et facilement, vous évitant une recherche fastidieuse dans le menu. Nous vous présentons dans cet aperçu quelques raccourcis clavier pratiques:
Acheter des licences
plus d’informationsVendre des licences
plus d’informationsOffres spéciales
plus d’informations
Refurbished Hardware voll im Trend

Comparaison de la virtualisation