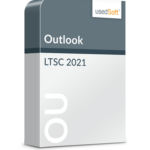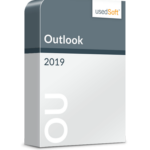Sending emails, managing contacts, organising appointments and sorting tasks: Since its introduction in 2012, Microsoft Outlook has been instrumental in bringing order and structure to office routines. However, you’re likely familiar with the feeling of being overwhelmed by a flood of emails and meetings. With the following five tips, you can use Outlook more efficiently to stay on top of things.

Microsoft Outlook: More organisation, less time - this is how it works
View Email Conversations
In projects involving multiple people, numerous rounds of coordination are often necessary, resulting in loads of emails on one subject. Who gave the go-ahead and when? What open issues still need to be addressed? This information often disappears in the mass of incoming emails. If you want to save yourself a tedious search, tick the “Show as conversation” box under the “View” menu item. All emails from the message history will then be listed under the respective subject, sorted by date.
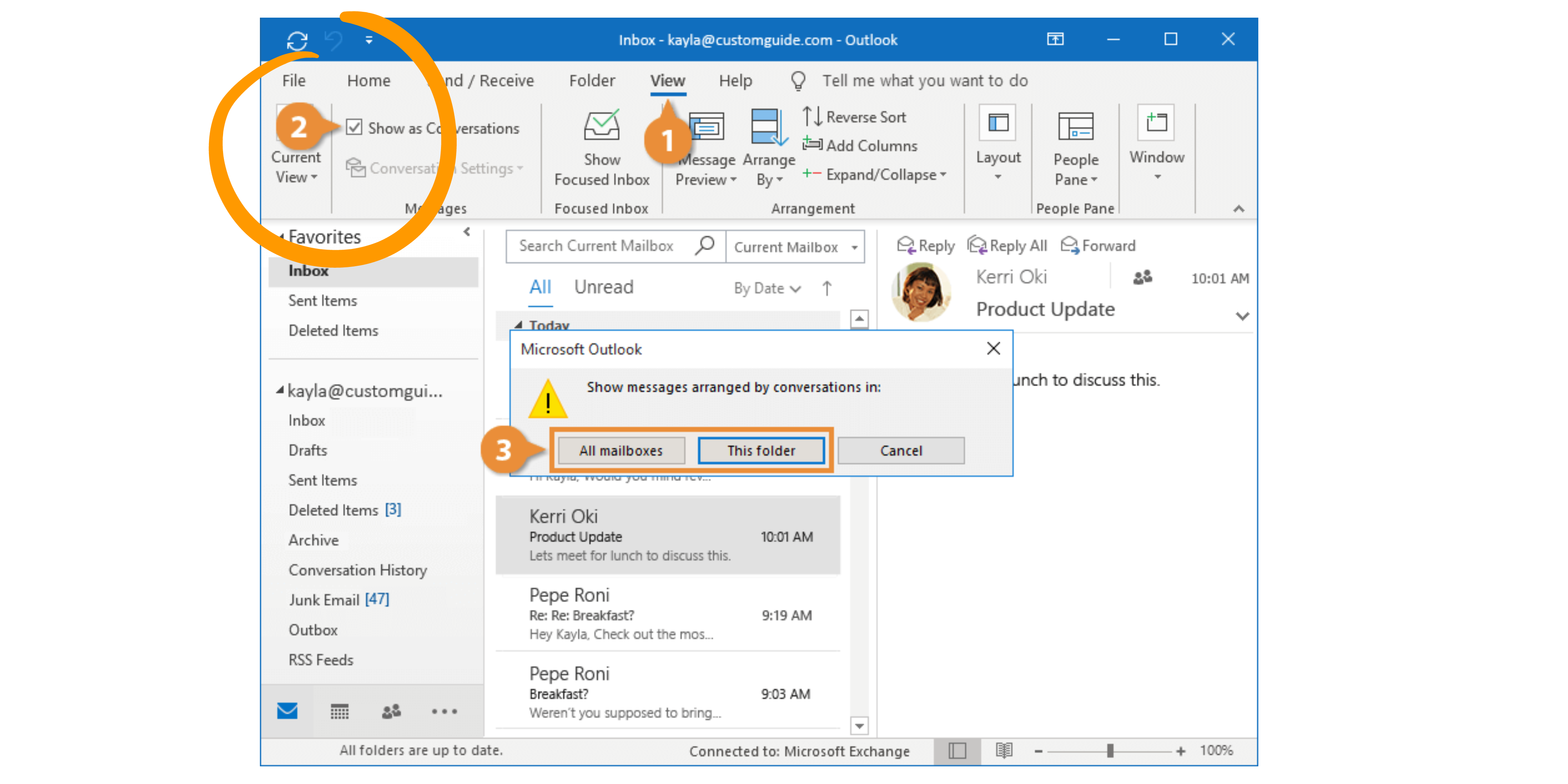
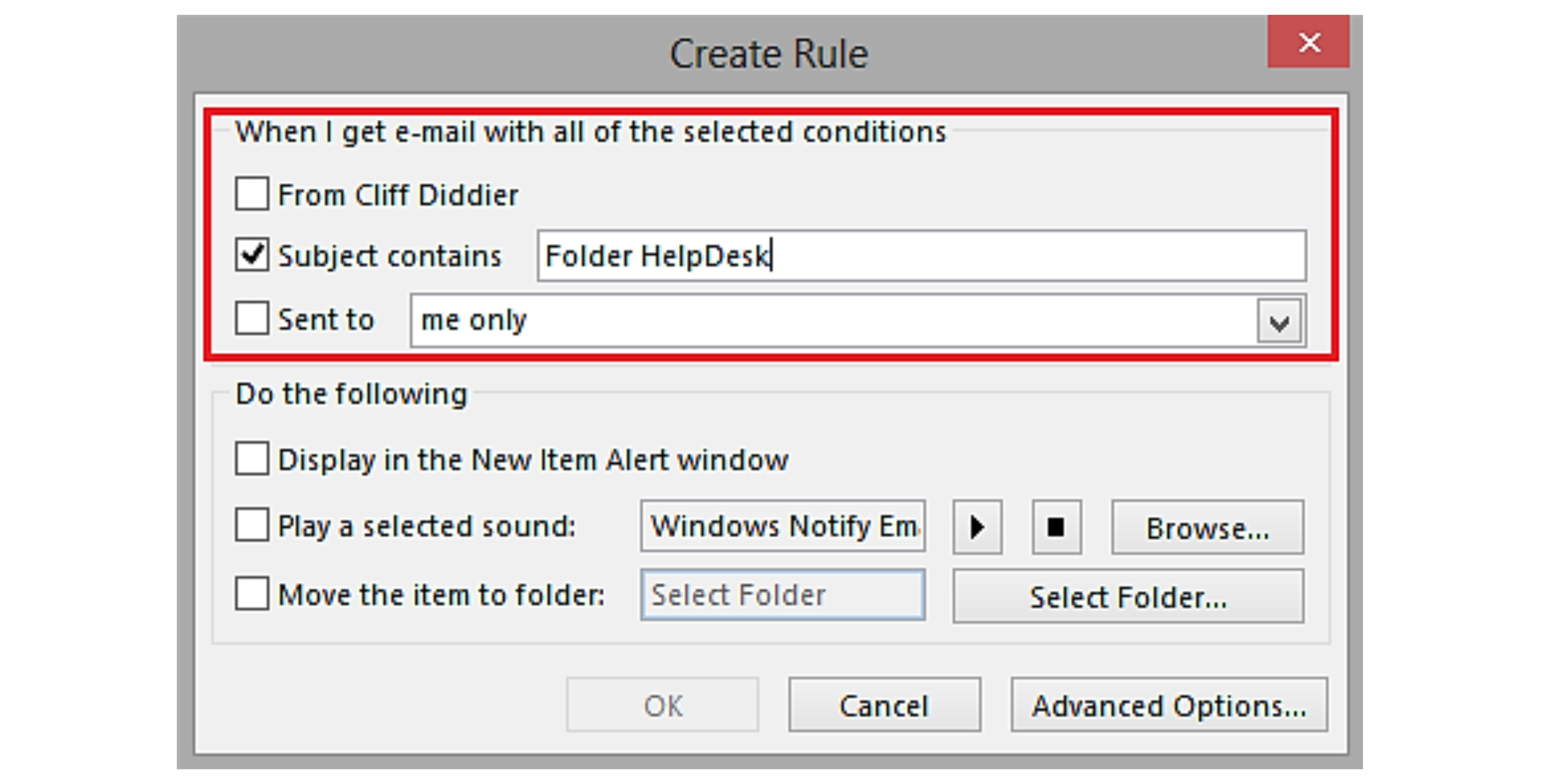
Move Emails Automatically
One of the biggest time wasters in everyday office life is manually moving emails to folders. However, with the right rule and filter functions, this process runs automatically in the background. You can decide for yourself whether the “autopilot” applies to a specific sender, specific words in the subject line, or specific attachments. To create a new rule, right-click on an email, then select “Rules” > “Create Rule”, and tick the desired criteria.
See Emails, Appointments, and Tasks at a Glance
A clear overview is half the battle when managing your inbox. On the path to more order and structure, categories are a useful tool. They allow you to assign emails to projects or clients by colour. You can also bundle tasks, appointments and contacts by customer or project, eliminating the need to jump between individual folders. Under the “Categories” tab > “Categorise” > “All Categories,” you have a selection of standard categories at your disposal, which you can either rename or expand with up to 25 additional categories.
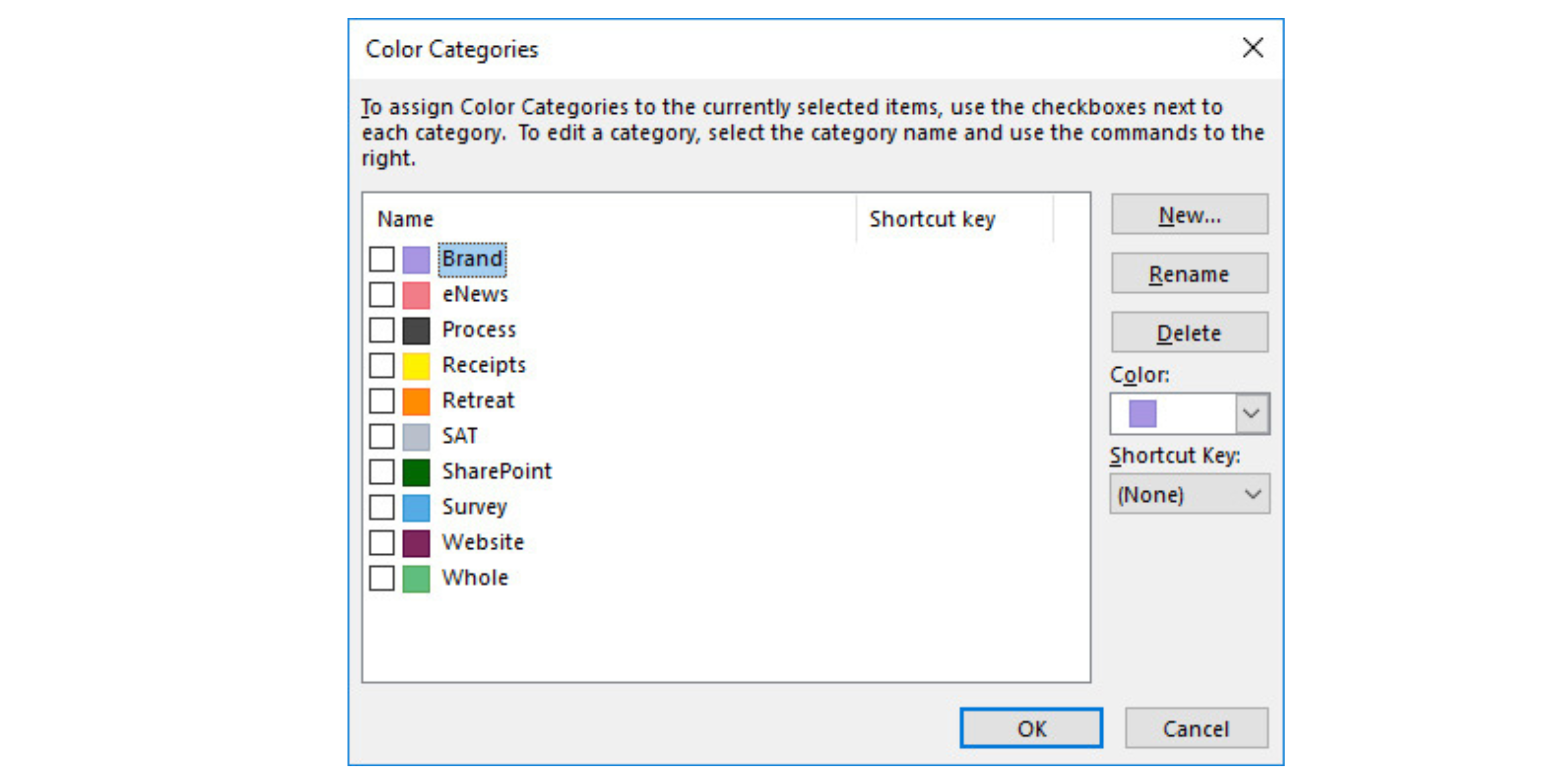

Save Templates and Save Time
Do you regularly waste time writing emails that hardly differ in content (e.g., invoices)? Then create a template instead of typing the same text from scratch each time. First, compose a new message and click on “File” and “Save As” in the ribbon. The template is now saved in the selected location and can be reused at any time.
Work Faster with Text Blocks
In Outlook, you can not only create and save entire messages, but also individual text blocks. These so-called “QuickParts” are particularly suitable for recurring content such as greetings or farewells. To create a new Quick Part, select the desired text and click on “Quick Parts” under “Text” in the “Insert” tab. Under this symbol, you will also find all saved text blocks, which you can insert into your email with a mouse click.
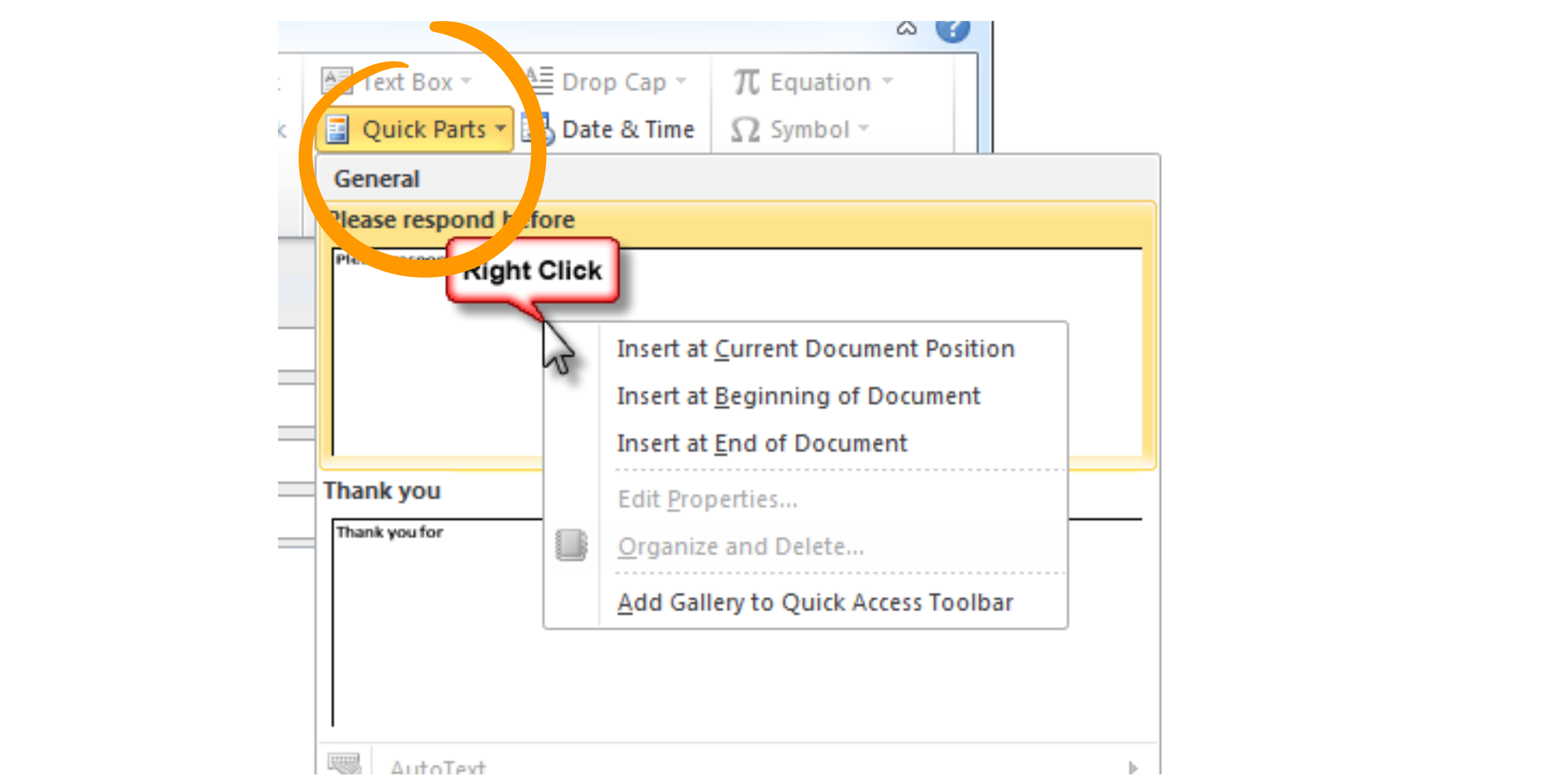
The most important shortcuts for Microsoft Outlook
With shortcuts, you can execute commands quickly and easily, bypassing the need to use your mouse and saving yourself the hassle of navigating through menus. We’ll showcase some of the most practical key combinations in this overview:

Refurbished hardware is all the rage
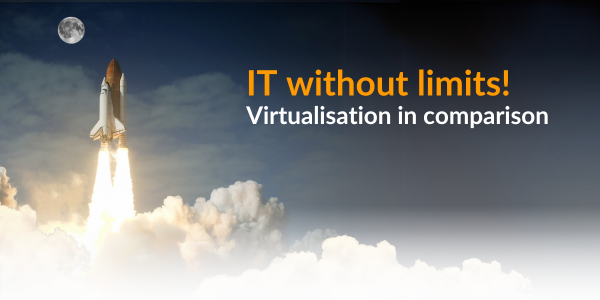
Virtualisation in comparison