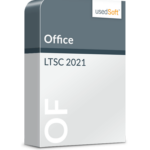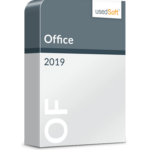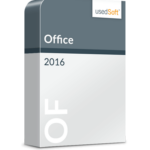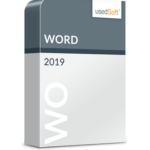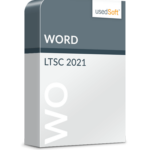Microsoft Word has been around for over 40 years. Initially, of course, it did not have as many features as today. Over time, the software has undergone consistent development and has become an enduring office classic! However, beyond the basics of “copy/paste”, are you familiar with all the tricks and functions that can make working with Word easier? We have compiled a list of practical features and shortcuts, some of which may not be widely known, to make your work with Word more efficient.

How to get started - tips for beginners
Track changes
If several people are working on a text document, it’s easy to lose track. Who made changes? What was the original wording? What got deleted? Use the “Track changes” mode to keep a record of all modifications. To activate this feature, select the “Track changes” icon located in the menu under the “Review” tab. Corrections are then visibly marked and highlighted in colour. If you agree with the suggested corrections, simply click “Accept”, and the respective content will seamlessly integrate into the standard format.
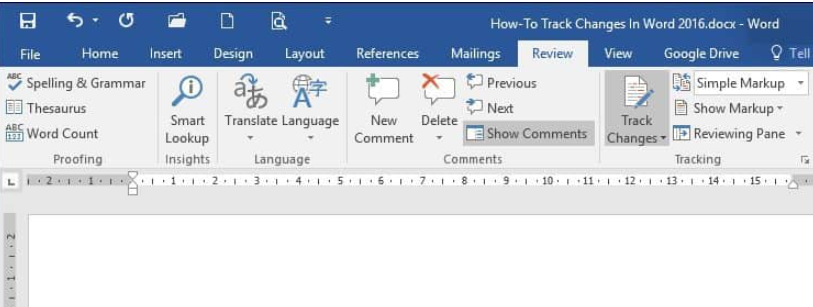
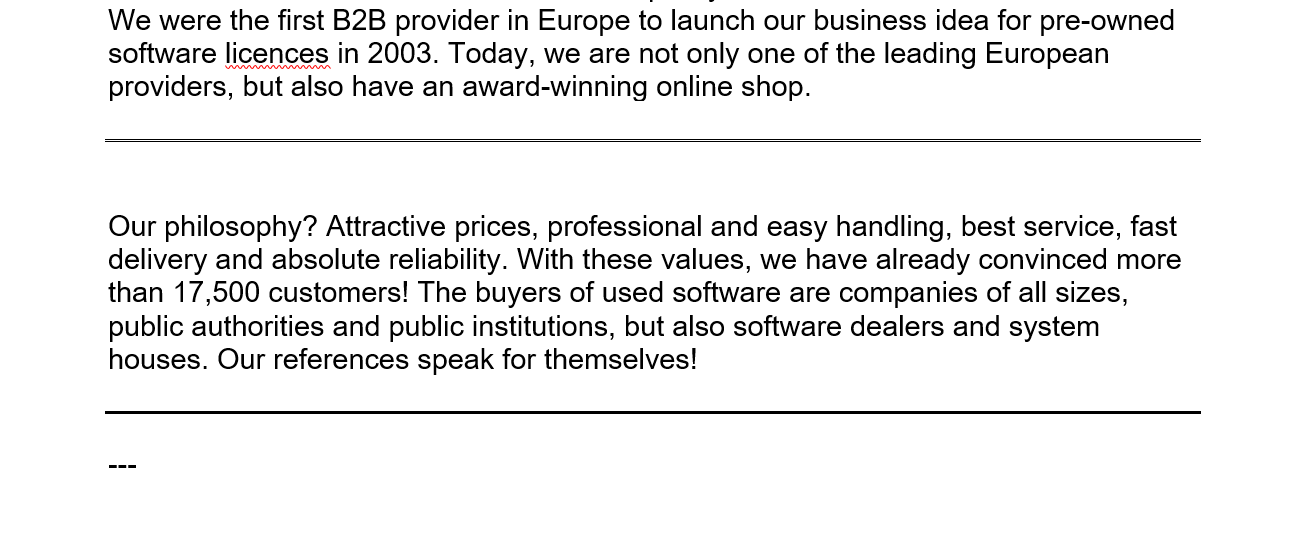
Draw dividing lines using the keyboard
When you need to create clear distinctions between content in your document, separator lines can be quite handy. While you can use the menu bar to insert these lines, it is quicker to use your keyboard. Simply type three hyphens and press “Enter” to create a horizontal line. If you desire a bold line, type three underscores and press “Enter”. The same approach can be extended to create dotted lines (*) or double lines (=).
Insert links in text
Just like on websites, links can also be inserted into a Word documents. This allows you to open a website or another file with just a single click. To do so, first, select the text you wish to link. Right-click on it, and choose “Link”. In the ensuing window, you can specify a website or select a file to link to. You will find the function in the ribbon under Insert > Link. It is even quicker with [Ctrl] + [K].
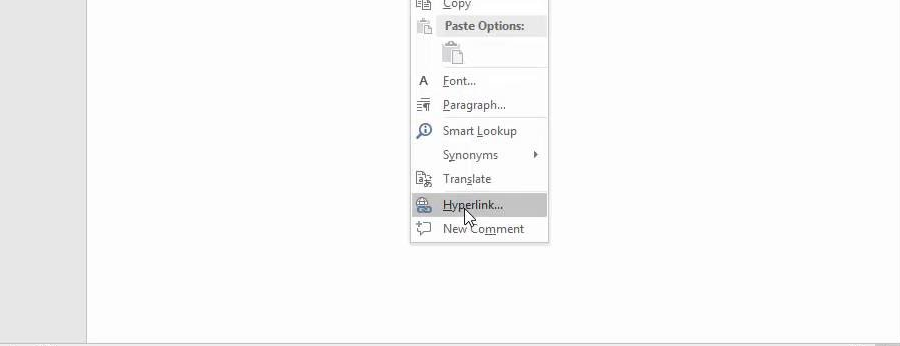
The most important keyboard shortcuts for Microsoft Word
Unlock the true efficiency and speed of Microsoft Word with the right keyboard shortcuts. Operating Word becomes much more efficient and quicker when you leverage these shortcuts instead of relying solely on the mouse. Discover some of the most essential shortcuts in our comprehensive overview:
Tips for advanced users
Correct double spaces and recurring errors
Common typos often involve double spaces. To correct this and other frequently occuring mistakes, use the key combination [Ctrl] + [H] for the “Find and replace” function. Simply enter two spaces in the “Search for” field and only one in the “Replace with” field, then click on “Replace all”. This method is not only perfect for correcting spacing issues but also for solving other persistent errors in the text, such as a misspelled name.
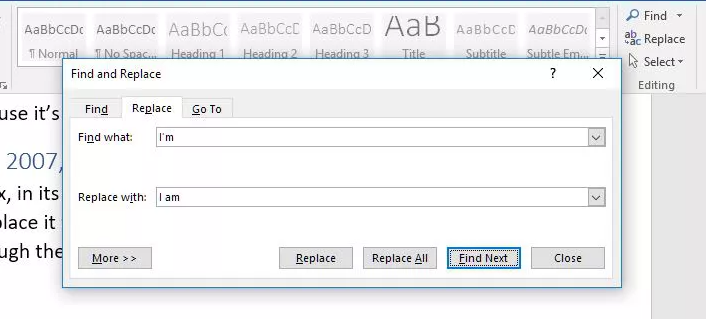
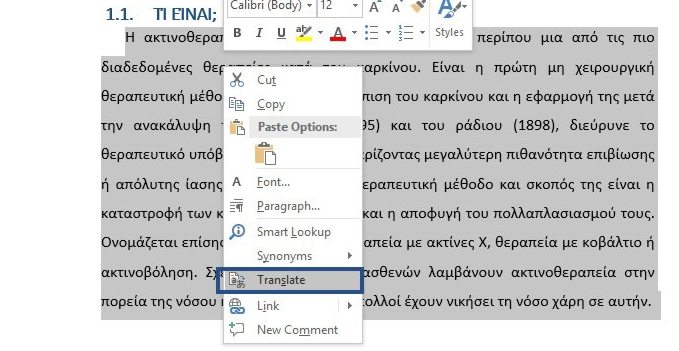
Word makes translating text easier
No need to take a detour via Google Translate or Deepl for translations. Microsoft Word offers a built-in translation function. Simply select the desired text, right-click, and choose the “Translate” option. Now, you can select from various languages and seamlessly insert the content directly in the correct place without altering the formatting. Of course, it’s advisable to perform a final check of the translation.
Use the entire clipboard – enhancing copy & paste
While most people are familiar with the copy and paste functions, [Ctrl] + [C] and [Ctrl] + [V], few realise that it is not just the last copied text that can be pasted. Press [Windows key] + [V] to access the entire clipboard: The 25 most recently copied elements are displayed, allowing you to select and paste them to your desired location— whether it’s text, images, or graphics. By the way, this key combination is not only exclusive to Word; it also works in Outlook, Excel, PowerPoint etc.
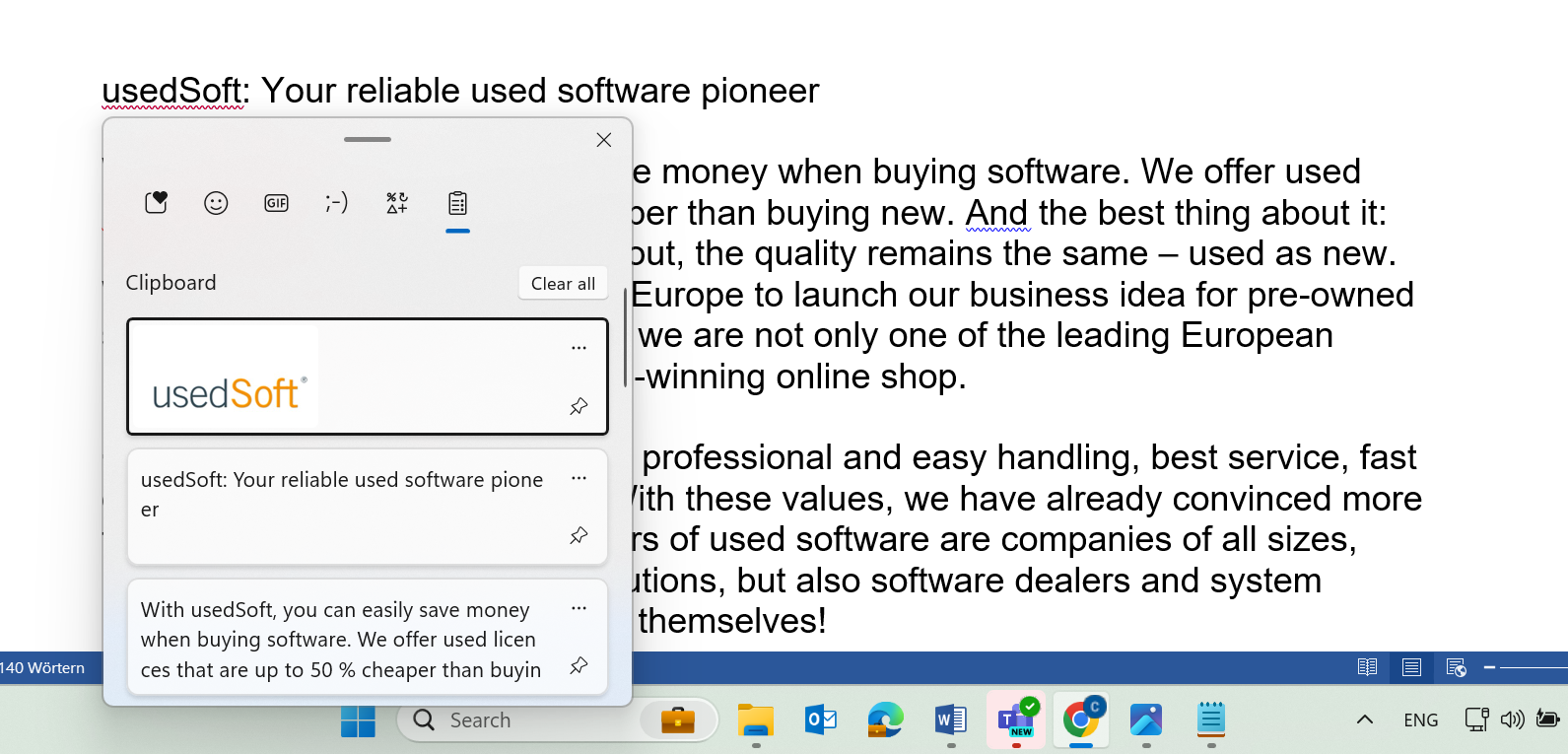

Install Office with the Office Deployment Tool

New in our usedSoft online shop: Easy and secure payment with PayPal