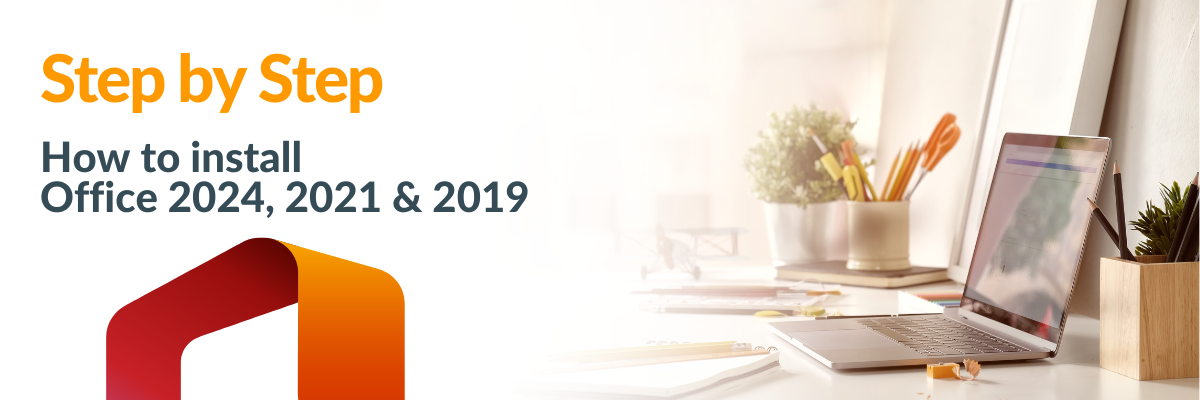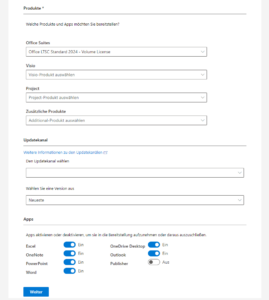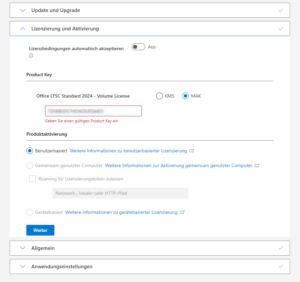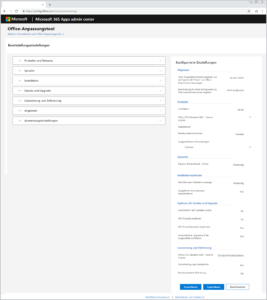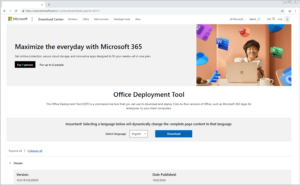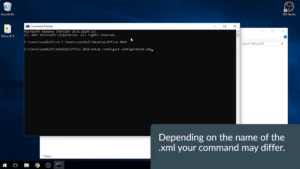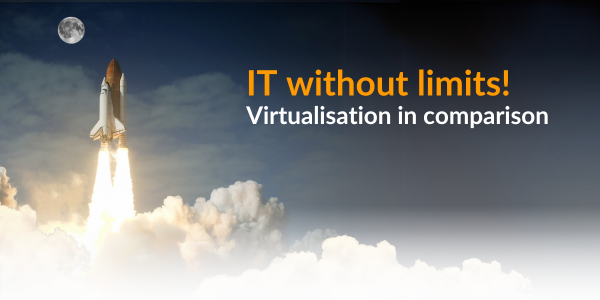Since version 2019, Microsoft Office can be installed with the Office Deployment Tool. With our instructions, this is much easier than it looks at first glance. On this page, we will show you step by step how to install Office 2024, 2021 or 2019.
All relevant links and commands can be found in the instructions.
We also have two short video tutorials for anyone who would like to take a closer look at the installation process. You can find them at the bottom of this page.
You can also download the complete instructions as a PDF file.