Premium+ Re-Manufactured steht für eine hochwertige Form der IT-Wiederaufbereitung, die über klassische Refurbished-Standards hinausgeht. Geräte dieser Kategorie sind technisch und optisch nahezu neuwertig. Sie bieten Unternehmen eine nachhaltige und wirtschaftliche Alternative zu Neuware – ohne Kompromisse bei Qualität und Leistung.

Nachhaltig investieren – mit Premium+ Re-Manufactured Hardware

Das zeichnet Re-Manufactured Hardware aus
Im Unterschied zu konventioneller Refurbished-Hardware durchlaufen Premium+ Re-Manufactured Geräte einen deutlich aufwendigeren Aufbereitungsprozess. Jedes Gerät wird vollständig demontiert, alle relevanten Bauteile werden überprüft und bei Bedarf ausgetauscht. Dazu zählen unter anderem das Display, die Tastatur und der Akku. Gehäuse werden vollständig neu lackiert, wodurch sichtbare Gebrauchsspuren entfernt werden.
Nach der technischen und optischen Aufarbeitung erfolgt eine gründliche Qualitätskontrolle. Abschließend wird das Betriebssystem Windows 11 Pro vorinstalliert, sodass die Geräte sofort einsatzbereit sind. Auf jedes Gerät gewähren wir 36 Monate Garantie – das übertrifft die Garantielaufzeiten vieler neuer Geräte.
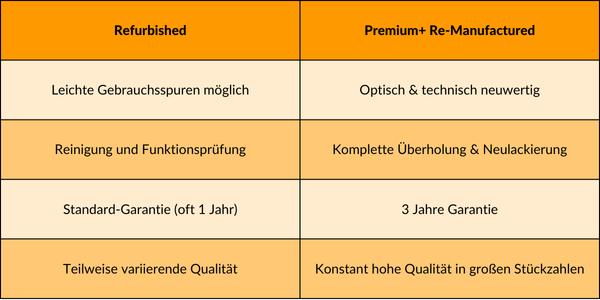
Unser Qualitätsversprechen
🔎 Strenge Auswahl: Für das Premium+ Re-Manufacturing werden ausschließlich Geräte ausgewählt, die nahezu makellos sind. Geräte mit sichtbaren Mängeln werden aussortiert.
🛠️ Komplette Demontage: Jedes Gerät wird vollständig zerlegt. Kritische Komponenten wie Displays, Tastaturen und Akkus (unter 80 % Kapazität) werden geprüft und bei Bedarf ersetzt.
🎨 Professionelle Aufbereitung: Das Gehäuse wird vollständig neu lackiert – für eine makellose, matte Optik. Die Tastatur erhält einen neuen Druck, das Display befindet sich im A+ Zustand.
🧼 Gründliche Reinigung: Alle Einzelteile werden sorgfältig gereinigt, geprüft und technisch auf den neuesten Stand gebracht.
💻 Sofort einsatzbereit: Nach erfolgreicher Endkontrolle wird Windows 11 Pro vorinstalliert. Die Geräte sind sofort startklar.
🔒 Langfristige Sicherheit: Wir bieten 36 Monate Garantie – mehr als viele Hersteller für Neugeräte.
5. Installationsoptionen und Updates
In der Auswahl für die Installations-Optionen, Update- und Upgrade-Optionen können Sie die Einstellungen einfach übernehmen oder nach Bedarf anpassen.
6. Lizenzierung und Aktivierung
Wählen Sie unter dem Punkt Lizenzierung und Aktivierung aus, ob Sie eine KMS- oder MAK-Aktivierung nutzen möchten. In diesem Beispiel wählen Sie MAK und geben Ihren Lizenzschlüssel ein. Der Haken darunter sollte auf „benutzerbasiert“ verbleiben.
7. Allgemeine Einstellungen (optional)
Im Abschnitt Allgemein können Sie Ihren Firmennamen eintragen. Die Angabe ist aber freiwillig.
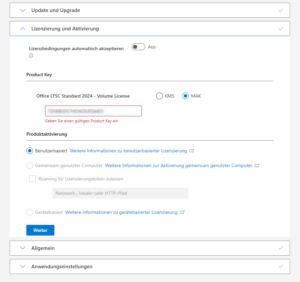
8. Anwendungseinstellungen
Sie können auch die Anwendungseinstellungen individuell anpassen, um die Programme individuell nach Ihren Wünschen anzupassen.
9. Konfiguration abschließen
Auf der rechten Seite finden Sie eine Zusammenfassung Ihrer konfigurierten Einstellungen. Überprüfen Sie diese noch einmal. Wenn alles korrekt ist, klicken Sie links unten auf „Fertigstellen“.
10. XML-Datei exportieren
Im letzten Schritt klicken Sie auf „Exportieren“, um die XML-Datei zu erstellen. Wählen Sie gegebenenfalls das bevorzugte Dateiformat und bestätigen Sie mit „OK“. Stimmen Sie den Lizenzbestimmungen zu und laden Sie die XML-Datei herunter.
Lassen Sie den vorgeschlagenen Dateinamen unverändert.
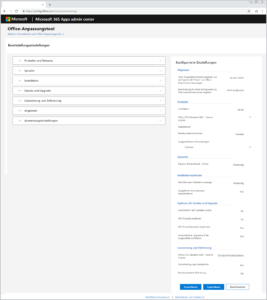
Schritt 2: Office mit dem Office Deployment Tool installieren
Sobald die XML-Datei erstellt ist, können Sie mit der Office-Installation starten. Dazu benötigen Sie das Office Deployment Tool von Microsoft. Wir zeigen Ihnen, wo Sie es herunterladen können und führen Sie Schritt für Schritt durch die Installation.
1. Office Deployment Tool herunterladen
Laden Sie das Office Deployment Tool von mit dem folgenden Link von der Microsoft-Website herunter: https://www.microsoft.com/en-us/download/details.aspx?id=49117
2. Office Deployment Tool ausführen
Öffnen Sie den Ordner, in dem die heruntergeladene Datei gespeichert ist. Starten Sie die Anwendung und akzeptieren Sie die Nutzungsbedingungen. Sie werden gefragt, in welchen Ordner Sie die Dateien extrahieren möchten. Erstellen Sie dazu z. B. einen Ordner namens „Office2024“ auf dem Desktop. Speichern Sie die Dateien in diesem neuen Ordner.
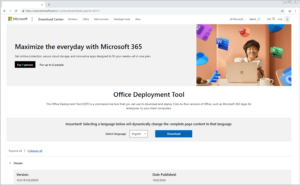
3. Vorgefertigte XML-Datei hinzufügen
Im Anschluss finden Sie in dem neuen Ordner eine Setup-Datei und eine oder mehrere vorgefertigte XML-Dateien. Kopieren Sie nun die XML-Konfigurationsdatei, die Sie in Schritt 1 erstellt haben, in diesen Ordner.
4. Ordnerpfad kopieren
Klicken Sie in die Adresszeile des Ordners, den Sie gerade erstellt haben, und kopieren Sie den gesamten Pfad. Sie benötigen diesen für den nächsten Schritt.
5. Verzeichnis in der Eingabeaufforderung wechseln
Geben Sie in der Windows-Suche „cmd“ ein, um die Eingabeaufforderung zu öffnen. Dort geben Sie den folgenden Befehl ein: cd (für „change directory“), gefolgt von einem Leerzeichen und dem Pfad des Ordners, den Sie gerade kopiert haben (z.B. cd C:\users\usedSoft\Desktop\Office2024). Drücken Sie Enter.
6. Installation starten
Geben Sie nun folgenden Befehl in die Eingabeaufforderung ein: setup configure xml-dateiname. Ersetzen Sie xml-dateiname durch den Namen der XML-Datei, die Sie in den Ordner kopiert haben (z. B. setup configure configuration.xml). Drücken Sie Enter, um die Installation von Office zu starten.
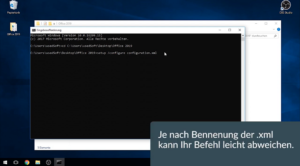
7. Installation von Office abschließen
Warten Sie, bis der Installationsvorgang abgeschlossen ist. Dies kann einige Minuten dauern. Nachdem die Installation abgeschlossen ist, können Sie die geöffneten Fenster schließen.
8. Überprüfung der Installation
Öffnen Sie eines der neu installierten Office-Programme (z. B. Word). Öffnen Sie ein leeres Dokument und gehen Sie zu Datei > Konto. Dort sehen Sie, ob Office erfolgreich aktiviert wurde.
Video-Tutorials
[/vc_column_text][/vc_column][/vc_row]
CAL Suites im usedSoft-Shop*

Microsoft CAL Suites 2022
Hier kaufen
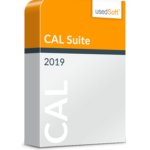
Microsoft CAL Suites 2019
Hier kaufen
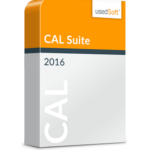
Microsoft CAL Suites 2016
Hier kaufen
*Solange der Vorrat reicht.
Lizenzen kaufen
mehr InformationenLizenzen verkaufen
mehr InformationenSonderaktion
mehr InformationenNachhaltig investieren – mit Premium+ Re-Manufactured Hardware
[/vc_column_text][/vc_column][/vc_row]

usedSoft gewinnt IT Distri Gold Award 2025

